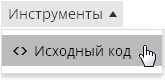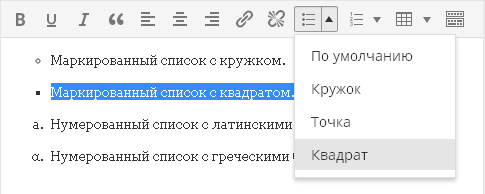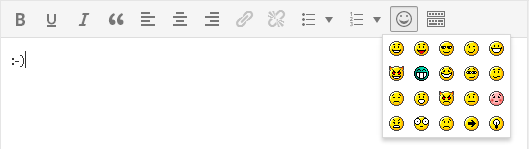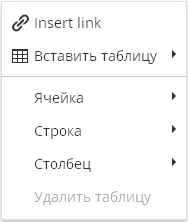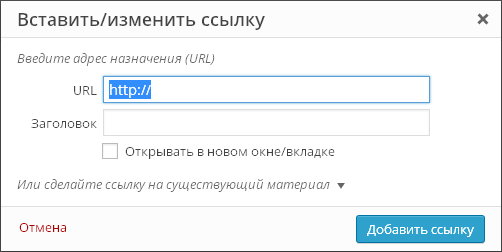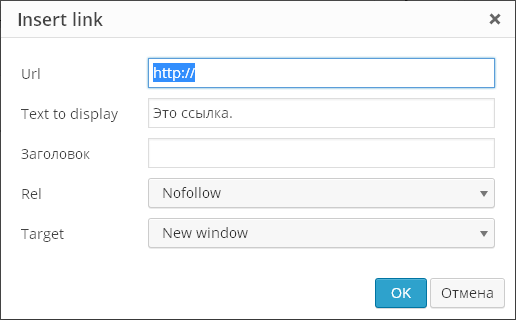Как да настроя редактор за работа с Git в Windows? Как да настроите програмата по подразбиране за отваряне на определен тип файл в Windows! Управление на AJAX режим AJAX е технология за достъп до сървъра без презареждане на страницата
*Можете да свържете визуалния редактор в секцията „Добавки“ на конзолата.
Плъгин TinyMCE Advancedдобавя допълнителни бутони към стандартния редактор за форматиране на текст. Ето някои от тях:
- Размер на шрифта
- Тип на шрифта
- Цвят на фона
- Функция за търсене и замяна на текст на страница
Можете също да деактивирате автоматичното премахване на празни редове.
Можете да добавяте или премахвате бутони за настройки от лентата с инструменти и да ги подреждате в реда, който ви харесва.
Настройките на редактора се намират в раздела на конзолата „Настройки“ - „Разширени TinyMCE“.
Настройки на плъгина
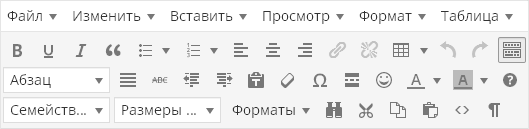
Настройките на приставката се намират в „Настройки - TinyMCE Advanced“. Не се страхувайте, че плъгинът не е преведен на руски - самите бутони във визуалния редактор TinyMCE са почти всички преведени на руски, така че не се нуждаете от познания по английски. Да, и котката плаче за настройки тук - всъщност просто трябва да плъзнете необходимите бутони в лентата с инструменти на визуалния редактор с мишката. Да, и това не е задължително - почти всичко се дублира в менюто на редактора:
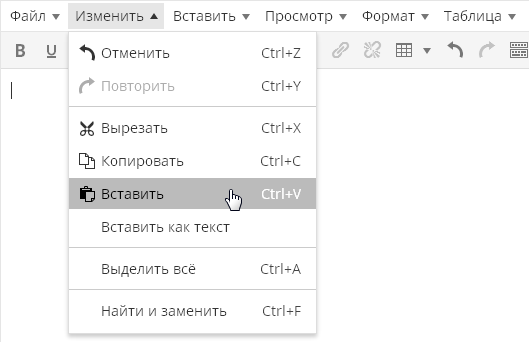
Между другото, менюто може да бъде деактивирано от първата настройка на плъгина:

Самите бутони английски език, но е лесно да се разбере какво означават:
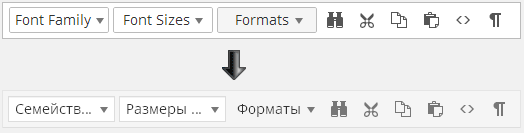
Както можете да видите, всичко в настройките на приставката е на английски, но когато редактирате публикация, всички английски надписи автоматично се превеждат на руски. Дори и да не разбирате нещо, пуснете бутон на панела, запазете настройките, превключете към редактиране на записа и вижте какво означава този или онзи бутон.
Не е добра идея да добавяте всички възможни бутони към лентата с инструменти, тъй като никога няма да имате нужда от много от бутоните. Освен това е по-добре да премахнете някои бутони от тези, които вече са там. Колкото по-опростен е редакторът, толкова по-удобен и ефективен е за използване.
Бутонът „Намиране и замяна“ извежда следния диалогов прозорец:
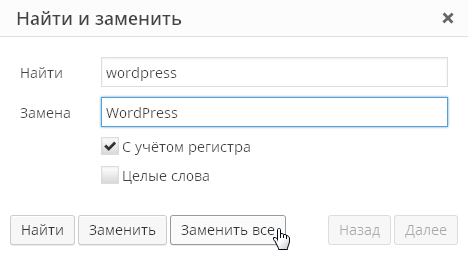
Възможност за избор на шрифт и размер:

Това също е много полезна функция, която ви позволява да форматирате текста на вашата статия по начина, по който желаете, без да редактирате стиловете на шаблона.
Има и функция „блокиране на преглед“:
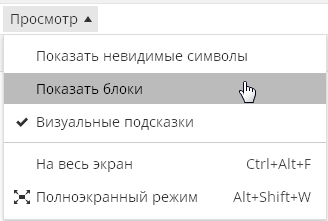
Позволява ви визуално да оцените как е форматиран вашият текст. Това е важно, защото често е много трудно да се разбере във визуален редактор как е форматиран този или онзи текст. Или откъде идват допълнителните вдлъбнатини в част от текста:

В редактора на WordPress етикетите за прекъсване на абзац и ред се поставят автоматично и вие изобщо не ги виждате. Всеки текст, след който натиснете „Enter“, се взема в тагове за параграфи, които не можете да видите, дори ако превключите към раздела „Текст“ на визуалния редактор.
Понякога това поведение на редактора причинява пълен ступор. Например на тази екранна снимка можете да видите, че текстът, включен в таговете
автоматично се оказа, че също е обвит в тагове за параграфиМежду другото, плъгинът TinyMCE Advanced позволява да видите истинския изходен код на вашия текст, без изрязани тагове. За да направите това, в менюто „Инструменти“ изберете елемента от менюто „Изходен код“:
Тази функция ще ви позволи да видите действителния изходен код на вашата статия, а не този, който виждате, когато превключите към раздела Текст. Например в раздела „Текст“ кодът може да бъде така:
И когато използвате функцията за изходен код, ще видите:
Тоест ще видите текста си с вече поставени тагове за параграфи. И точно това ще бъде кодът, който ще се показва в публикуваната от вас публикация в сайта.
Плъгинът също така разширява възможността за вмъкване на стандартни списъци. Редакторът по подразбиране има само един тип списък:
Плъгинът ви позволява да вмъквате списъци от различни типове:
Бутон за вмъкване на емотикон:
Забавен бутон, който ви позволява да прецените как ще изглежда даден емотикон в публикувана публикация, тъй като във визуалния редактор емотиконите все още ще се показват в текстова форма. Просто не забравяйте да отидете в „Настройки\Писане“ и да поставите отметка на опцията „Конвертиране на емотикони като 🙂 и 😛 в снимки“.
Сега си струва да споменем настройките, които се намират под панела за избор на неизползвани бутони:
По подразбиране само опцията „ Списък с опции за стил“, който включва разширени опции за вмъкване на списъци, които са описани по-горе. опция " Контекстно меню"включва контекстното меню на приставката, което се извиква, когато щракнете с десния бутон в редактора:
опция " Връзка (замества диалоговия прозорец Вмъкване/Редактиране на връзка)" се отнася до диалоговия прозорец за вмъкване на връзка. По подразбиране този диалогов прозорец изглежда така:
Плъгинът може да го замени с това:
Тоест, всъщност диалоговият прозорец на плъгина ви позволява да въвеждате само за връзки, а всичко останало е в стандартния диалог за добавяне на връзки. Дали имате нужда от тази функция на приставката или не, решете сами.
Последната част от настройките на плъгина са „разширените“ настройки:
Заредете CSS класовете, използвани в editor-style.css, и заменете бутона и подменюто Formats— тази функция не се поддържа от Prihod.ru.
Спрете премахването на
И
етикети при запазване и показване в текстовия редактор —Най-новата настройка на приставката кара редактора да показва етикети за абзац и нов ред в раздела Текст. Тоест, когато редактирате публикация, всичко ще бъде същото, но в раздела „Текст“ ще видите пълното HTML маркиране. Редакторът обаче все още ще бъде странен с автоматичното си форматиране. Ето например кода:
След превключване към „Визуално“ и обратно към „Текст“ ще се превърне в:
Това означава, че редакторът премахна един прекъсване на ред, превръщайки останалите два прекъсвания в тагове за параграфи. Но след запазване на страницата всичко
ще изчезне.Но когато активирате тази настройка, WordPress спира да „изяжда“ празни редове, които въвеждате с бутона Enter в режим на визуално редактиране. Редакторът вмъква код на мястото на празния ред
и не го изтрива при запазване, дори ако има много такива редове на страницата.Статията е взета от тук и леко разширена :)
Видяно (4481) пъти
Раздел " Основни настройки"отваря се по подразбиране.
Редактиране на настройките на категорията. Раздел "Основни настройки".
След като редактирате настройките, щракнете върху бутона Запазване. В противен случай всички направени промени в настройките ще бъдат загубени!
Име
Описание
Основи
След името на блока в скоби се посочва уникален идентификатор на категория в системата
Текст, който се появява като подсказка, когато потребителят задържи курсора на мишката върху име на категория в дървото
Отговорна група
Потребителите на тази група получават известия за отхвърлени и просрочени задачи
Режим на показване на основните и личните папки
Определя как се показват елементите от категория начална страницаприложения и в раздела "Лични". Възможни са следните стойности:
Показване на всички - показват се както задачите в раздела „Лични“, така и коментарите в канала;
Показване само на задачи - задачите се показват в раздела "Лични", но коментарите не се показват в Feed;
Показване само на коментари - коментарите се показват във Feed, но задачите в раздела "Лични" не се показват;
Не показвай нищо
Уведомете отговорната група, когато настъпи принудителна промяна на състоянието
Ако квадратчето за отметка е активирано, тогава потребителите на избраната по-горе група също ще получават съобщения за принудителната промяна на статуса
Е справочник
Категорията се показва с икона. За категории с този тип не се използват параметри като изпълнител, начална дата на работа, краен срок и др. Обектите от тази категория не се показват на главната страница и броят на създадените обекти не се показва в дървото на категориите. Те са изключени от списъците със задачи на потребителите в групата на подчинените, задачите на потребителите в подчинената организация. модул, задачи, при които потребителят е клиент или изпълнител, задачи, отхвърлени или обжалвани от потребителя, както и повтарящи се задачи и не поддържат ролевия механизъм.
Обърнете внимание на настройката " "
Е портал
Категорията се показва с икона. Задачите от категория с този атрибут ще се показват като дърво с изглед на задачите в секцията с атрибут "Портал" в блока
разделен интерфейс
Допълнителен синдикат
Категорията се показва като портал, избран от падащия списък под квадратчето за отметка (в този случай в раздела „Външен вид и шаблони“ параметърът „Стандартен изглед“ ще бъде променен на „Допълнителен синдикат“)
е реклама
Категорията се показва с икона. Задачите от категория с този атрибут ще се показват като реклами в секция с атрибут "Портал" в интерфейсния блок на раздела
Е календар
След активиране на квадратчето за отметка администраторът получава подкана със съобщение за необходимостта от ръчно денормализиране на категорията.
Не изпращайте имейли
Няма да получавате имейл известия за събития със задачи в категорията.
Подзадачите трябва да бъдат изпълнени, за да бъдат изпълнени
Задача не може да бъде изпълнена, докато не бъдат изпълнени всички подзадачи
Може да се използва за покани
Разрешаване на изпращане на SMS
Предотвратяване на прикачване на файлове след приключване на задачата
След като задачата приключи, вече няма да можете да прикачвате файлове към нея.
Ограничете възможността за предоставяне на права на AD групи
В този случай в правата за категорията могат да се регистрират само групи, които са синхронизирани от
Автоматично изтриване на предишни версии на файлове
Когато прикачите файл с име, което съответства на съществуващи файлове в задачата, предишната версия (ако имате права и ако можете да изтриете файла) се изтрива. Ако файлът е свързан или се използва връзка към него в текста на задачата или в DP, или няма разрешение за изтриване, тогава новият файл се преименува автоматично без известие
Позволете на артистите да оттеглят заявените подписи
Позволете на акцепторите да оттеглят подписани подписи
Позволете на Клиента да отмени поисканите подписи
Позволете на заявителите на подписи да оттеглят заявените подписи
Когато това поле за отметка е активирано, ще се покаже бутон „Отмени одобрение“ за съответния потребител, когато се щракне върху него, всички заявени/подписани подписи ще бъдат отменени и задачата ще се премести в предишното състояние (преди да бъдат поискани подписи). Тази настройка има за цел да прекъсне маршрута за преговори. Бутонът за отмяна ще бъде достъпен за потребители, които имат право на „Администратор на задачи“ и изпълнители/приемащи/клиенти на текущата задача или потребителя, който е поискал подпис
Предотвратете преместване на задачи от тази категория
Ако отметката е активирана, задачата не може да бъде преместена в друга категория.
Когато квадратчето за отметка е активирано, елементът „Преместване“ в менюто „Още“ в лентата с инструменти на картата със задачи не се показва
Предотвратете преместването на задачи в текущата категория
Ако отметката е активирана, тогава задачите от други категории не могат да бъдат прехвърлени в текущата категория
Предотвратете копирането на задачи в текущата категория
Ако отметката е активирана, тогава задача от тази категория не може да бъде копирана.
Когато квадратчето за отметка е активирано, елементът „Копиране“ в менюто „Още“ в лентата с инструменти на картата със задачи не се показва
Предотвратете копирането на задачи от други категории в текущата
Ако квадратчето за отметка е активирано, тогава задачите от тази или други категории не могат да бъдат копирани в текущата категория
Не маркирайте задачи като просрочени
Ако отметката е активирана, задачите в тази категория няма да бъдат маркирани като просрочени.
Квадратчето за отметка трябва да е активирано:
за "Календар",
за категории с активирано квадратче за отметка „Е календар“ (вижте по-горе),
за с контролни точки
Фиксиране като чат по подразбиране
Ако квадратчето за отметка е активирано, тогава задачите в тази категория автоматично се приравняват към чатове и се показват в прозореца за чат ( функционалността е в процес на разработка)
Група за поканени потребители
Групата, към която са поканени потребителите, ще бъде автоматично присвоена, ако поканата е базирана на тази категория
Поверителен режим
Може да приема една от следните стойности:
Деактивиране (деактивирано за всички задачи в категорията),
Разрешаване на настройка на флаг (задава се избирателно за задачи по категория),
Всяка задача е поверителна (активирана за всички задачи в категорията).
Срокове
Параметърът "продължителност" е задължителен
Невъзможно е да поставите задача без да попълните параметъра "срок".
Срок по подразбиране
Ако стойността е посочена, тогава при създаване на задача крайният срок се изчислява автоматично като „Текуща дата + Краен срок по подразбиране“.
Стойността на параметъра трябва да е цяло число. Не забравяйте да посочите мерната единица (минута, час, работен ден, ден).
Посочената стойност се използва само при създаване на задача. Когато следвате маршрут и промените началната дата на работа по задача, крайният срок не се променя по същия начин
Минимален срок
Когато създавате задача, параметърът "срок" не може да бъде по-малък от "текуща дата" + "въведена стойност"
Използва се за сравнение в отчета (отчет „Задачи, които не са изпълнени в рамките на препоръчания период от време“)
Допуска се поставяне на срок при постановката
Когато е зададен, параметърът „краен срок“ ще се покаже на картата със задачи и ще бъде достъпен за редактиране
Позволено е да се зададе начална дата на работа при инсталиране
Във формуляра за създаване на нова задача ще бъде достъпно полето "Първи стъпки". Потребителите в личните си настройки ще могат да конфигурират показването само на активни задачи на главната страница (началната дата на работа е по-ранна от текущата). По подразбиране - активирано
При настройка попълнете началната дата на работа с текущия час
При създаване на приложение началната дата ще бъде попълнена с текущата дата
Разрешаване на движение по маршрута и назначаване на изпълнители в просрочена задача, промяна на крайния срок в минало време
Ако квадратчето за отметка е активирано, е разрешено следното:
задайте стойност, по-малка от текущата дата в параметрите на времето на обекта на категорията,
извършване на действия по задача с изтекъл срок,
въведете планираните разходи за ръчен труд за предходни периоди.
Ако квадратчето за отметка е деактивирано, тогава тези действия могат да се извършват само чрез интелигентна автоматизация от името на специалния потребител Systemrobot
Забранете определянето на крайни срокове и начални дати за работа през почивните дни
Ако квадратчето за отметка е активирано, тогава началната дата и крайният срок могат да бъдат присвоени само на работни дни. В интерфейса на проекта, когато се опитате да зададете начална дата на работа или краен срок на проектна задача през уикенда, тази дата автоматично ще се измести към първия следващ работен ден
Допуска се определяне на срок само за работно време
В параметъра "продължителност" ще може да се посочи само работно време
Позволете промяна на началната дата на работа в завършени задачи
В завършените задачи ще бъде възможно да промените началната дата на работа
Ограничете удължаването на краен срок до правото на „пренасрочване“
Промяната на параметъра "краен срок" ще бъде достъпна само за потребители с право на достъп "пренасрочване".
Промяната на крайния срок изисква приемане на подпис
Ако е избрано „Не“, тогава не се изисква подпис при промяна на срока.
Ако е избран подпис, той се изисква при промяна на крайния срок.
Ако е избрано „Дефиниране в интелигентен израз“, се показва поле за избор. Избраният интелигентен израз трябва да върне идентификатора на желания подпис. Ако интелигентният израз върне -1, тогава не се изисква подпис.
Не показвайте броя на разсрочените задачи в емисията на задачите
При активни настройки съобщения като „[крайният срок е променен 9 пъти!]“ няма да се показват във емисията
Клиентът може да блокира срока
Клиентът (или потребител с право на „Администратор на задача“) може да направи параметъра „краен срок“ в задача недостъпен за редактиране по всяко време. Когато краен срок е блокиран, се публикува съответен коментар
Напомняне след... дни
Когато зададете краен срок, автоматично се създава напомняне за задача за всички абонати за определения брой дни
Напомняне... когато предстои задача
Когато поставите отметка в квадратчетата в задача, напомняне ще бъде създадено след 25% от крайния срок, съответно 50% и 75%. Можете също да зададете напомняне в деня, в който задачата изтича.
Изключете от отчета просрочени срокове
Задачата не попада в базовите отчети „Статистика за просрочени задачи“, „Информация за просрочени задачи“ и подобни, които могат да бъдат написани допълнително
Назначавайте само отговорната група за просрочени задачи
Просрочените задачи се разписват само от отговорната група. Ако отметката не е активирана, тогава ще бъдат подписани мениджърите на изпълнителя и отговорната група
Работа с WORD файлове
Качете прикачени docx файлове в Sharepoint след одобрение
Ако квадратчето за отметка е активирано, когато се извърши преходът, файловете, прикачени към задачата, ще бъдат качени в Sharepoint
Генериране на файл за натрупване на промени (червена линия)
Ако квадратчето за отметка е активирано, ще бъде създаден файл за натрупване на промени (както когато режимът за проследяване на промените е активиран в Word)
Показване на бутона за сравнение за Word файлове
Ако е избран интелигентен филтър, когато върне true, се показва бутон за сравнение за Word файлове, когато преходът е в ход (т.е. по време на процеса на съгласуване на документи)
Първи файл
Интелигентни изрази, които връщат имена на файлове. За да получите връзка към конкретна версия на файл, можете да използвате низ като FileID.VersionID в интелигентен израз.
Ако интелигентният филтър, избран в опцията „Показване на бутона за сравнение за файлове на Word“ (вижте по-горе), се изпълни, тогава когато щракнете върху файл, прикачен към задача, първият и вторият файл ще бъдат сравнени.
Ако параметрите „Първи файл“ и „Втори файл“ не са попълнени, тогава сравнението ще се извърши за версии съгласно логиката, описана в параметъра „Интелигентен филтър за сравнение с първата версия“ (вижте по-долу)
Втори файл
Интелигентен филтър за сравнение с първата версия
Ако е избран интелигентен филтър, тогава, когато върне „true“ при извършване на преход (т.е. по време на процеса на съгласуване на документа) последна версияна документа се сравнява с първата версия, а не с предишната. Ако интелигентният филтър не е посочен, тогава сравнението се прави и с първата версия.
Тази логика се използва само ако параметрите "Първи файл" и "Втори файл" не са попълнени (вижте по-горе)
Забранете прикачването на файлове с парола
Ако квадратчето за отметка е активирано, файловете, защитени с парола, не могат да се прикачват към задачи.
Броячи
Ако квадратчето за отметка е активирано, тогава в картата на задачата в блока на основните параметри ще се покаже ред с оценка на задачата под формата на икона
Ако квадратчето за отметка е активирано, броят прегледи на задачата ще бъде отчетен (брояч на услуги, показан на страницата за тестване на услугите на мобилно приложение)
Потребителски коментари
Ако квадратчето за отметка е активирано, броят на потребителските коментари за задачата ще бъде отчетен (брояч на услуги, показан на страницата за тестване на услугите на мобилното приложение)
Автоматизация
Процедура при поставяне (SQL)
@TaskID int,
@UserID int
Процедура при записване
Полето винаги трябва да е празно. Може да се използва само от специалисти, сертифицирани от компанията разработчик. Неправилната употреба може да доведе до неработоспособност на системата и повреда на данните.
Входни параметри за процедурата:
@TaskID int,
@UserID int
Постановка стъпка
Автоматичен преход, извършен при задаване на задача.
Потребителят, който създава задачата, трябва да има право да извърши прехода
Изпращайте заявки за подпис на етапа от името на диспечера на задачите
Потребителите ще бъдат уведомени да подпишат задачата от името на потребителя, посочен в общите настройки на приложението в полето „Диспечер на задачите“
Копиране на абонати към подзадачи
Когато създавате подзадачи, всички абонати на родителската задача автоматично се копират в нея
Задайте само подзадачи
Записвайте промените в състоянието на дъщерните задачи
Когато състоянието на дъщерна задача се промени, коментар за това ще бъде добавен към родителската задача
Срокът зависи от детето/родителя
Параметърът "срок" на дъщерните задачи не може да бъде по-късно от "крайния срок" на родителската задача
Изчистване на изпълнителите при преместване на задача в друга категория
Когато преместите задача в друга категория, параметърът "Изпълнители" автоматично се изчиства
Отхвърляне на деца, когато родителят е отхвърлен
Ако родителска задача бъде отхвърлена, всички дъщерни задачи ще бъдат отхвърлени.
Създаване на системни копия на прикачени файлове при приемане на подпис
Ако квадратчето за отметка е активирано, след приемане на подписа ще бъде създадена скрита версия на файла и връзката към него ще бъде посочена в моментната снимка (цифрова моментна снимка на задачата, съдържаща точно копие на данните, съдържащи се в нея ).
Тази версия не се показва на потребителя в списъка с версии на този файл, но може да се използва в интелигентна автоматизация
Ограничете преходите за Route Feed до преходи
(незадължително поле)
Интелигентен израз, който връща списък с преходи, налични през основния канал за маршрут (списъкът е низ с идентификатори на преходи, разделени със запетаи)
Изпълнители, клиенти и абонати
Не замествайте автоматично клиента
Когато настройката е активирана, полето "Клиент" ще остане празно.
Ограничете премахването на артисти
Потребителят ще може да се отстрани от изпълнителите само ако има право на категорията "Назначаване на изпълнители" или "Администратор"
Ограничен абонамент
Можете да се абонирате за задача само тези потребители, които имат права за тази задача
Разрешено за подписване на групи
Ако квадратчето за отметка е активирано, потребителите ще могат да публикуват коментар до група потребители. (групите са динамични по състав)
Назначаване на изпълнителя
Позволява задаване на изпълнител при настройка - изпълнители могат да бъдат избрани по преценка на клиента на задачата при настройка.
Забранете присвояването на изпълнител при постановка - по време на постановка параметърът „Изпълнители“ ще бъде скрит.
Назначаването на изпълнител при задаване е задължително - задачата не може да бъде поставена, докато не бъде избран изпълнител.
Ако е разрешено задаване на изпълнител при настройка, курсорът ще бъде поставен върху полето за въвеждане на изпълнител, в противен случай - върху полето "Текст на задачата"
Делегирането на задача изисква приемане на подпис
Ако е избрана стойността "не", тогава при делегиране на задача на друг изпълнител не се изисква подпис. Ако е избран подпис, тогава този подпис се иска при делегиране на задача и смяната на изпълнителя става само след приемане на подписа; ако подписът бъде отхвърлен, изпълнителят не се променя.
Промяната на клиент изисква приемане на подпис
Ако е избрана стойността "не", тогава при смяна на клиента не се изисква подпис. Ако е избран подпис, тогава този подпис се изисква, когато клиентът се промени, и промяната настъпва само след като подписът бъде приет; ако подписът бъде отхвърлен, клиентът не се променя.
Подписът може да бъде зададен директно или дефиниран динамично с помощта на интелигентен израз. Интелигентният израз трябва да върне идентификатора на искания подпис
Не ограничавайте видимостта на разходите за труд
Разходите за труд ще бъдат видими за всички потребители, които имат право да разглеждат и коментират задачата.
Уведомете клиента за допълнителни разходи за труд
Ако реалните разходи за труд надвишават планираните, клиентът на задачата ще получи съответно известие
Групата е уведомена, когато планът е надвишен
Избраната група получава известия при превишаване на планираните разходи за труд
Режим на оценка на изпълнителя
Инвалиди – изпълнителите не се оценяват
Затворена оценка - изпълнителите нямат достъп до оценките, които клиентите им дават въз основа на резултатите от изпълнението на задачите.
Отворена оценка - изпълнителите имат достъп до оценките, които клиентите им дават въз основа на резултатите от изпълнението на задачите
Изисква се оценка на изпълнителя
Когато тази настройка е активирана, изпълнителят няма да може да изпълни задачата, докато работата му не бъде оценена.
За да се избегне ситуация, при която потребителят не може да изпълни задачата и в същото време клиентът не може да даде оценка, е необходимо да се създаде допълнителен междинен статус (например проверка), при който Изпълнителят ще прехвърли задачата при действително изпълнение завършване на работата по тази задача. Предполага се, че задачата ще бъде изпълнена от Клиента след проверка на изпълнението на задачата и поставяне на оценка. Това състояние трябва да има активирана настройка „Завършено задание“ и деактивирана настройка „Изпълнение завършено (неактивно)“.
Ако е необходима оценка на изпълнителите, но не е направена, се отваря прозорец, в който клиентът може да оцени изпълнителите
Позволете на последния изпълнител да отмени изпълнението
Ако в дадена задача има само един изпълнител, той ще може да се отстрани от изпълнение и да остави задачата без изпълнител
Всички изпълнители трябва да изпълнят задачата
За да изпълнят задачата, всички потребители, които са изпълнители, трябва да кликнат върху бутона „Край“ или подобен. Този бутон (и други, които се променят на крайни статуси) ще бъдат достъпни само за изпълнители, независимо от правата за достъп на други абонати на задачи
Действие при многократно завършване
Действие, извършено за потребител, който е един от изпълнителите и изпълнява задачата. Възможни опции:
Нищо,
Премахване от изпълнителите - когато дадена задача е изпълнена, потребителят вече не се счита за изпълнител, той се показва в списъка с изпълнители със зачеркнат шрифт. Ако задачата бъде обжалвана (квадратът „Става обжалван“ е активиран в настройките за преход), тогава изтритите изпълнители ще станат активни отново,
Премахване от абонатите - когато дадена задача е изпълнена, потребителят се премахва от списъка с изпълнители и абонати и вече не се показва в списъка с изпълнители. Ако задачата бъде обжалвана (отметката „Става обжалвана“ е активирана в настройките за преход), тогава изтритите абонати ще останат изтрити
Акция за помощници
Действие, което се изпълнява автоматично за ролята на асистент. Възможни опции:
Добавете към изпълнители,
Добавете към абонати,
Нищо за правене
Уведомете всички изпълнители, когато докладвате на изпълнителя
Ако коментар е изпратен до изпълнител, тогава всички изпълнители на задача ще получат известие за това.
Заглавка за специални потребители
При избор на изпълнители и абонати се показва допълнителна нишка, която включва само потребители от определен списък. Те се наричат специални потребители.
Полето Special Users указва интелигентен израз, който връща списък със специални потребителски идентификатори. Полето „Заглавие на специални потребители“ указва името на списъка, както ще бъде показано в контролата „До“.
Пример за интелигентен израз:
Специални потребители
Текст на задачата и коментари
Възможни стойности на параметрите:
„Изисква се текст“
„Текстът може да е празен“
„Забрана за въвеждане на текст на задача.“ В този случай за генериране на текста на задачата се използва шаблон, като се използват стойностите, попълнени при задаване на допълнителни параметри (вижте подраздел „Външен вид и шаблони“, блок Шаблони, настройка „Шаблон за автоматично генериране на текст на задача“),
„Блокиране на промяна на текста на задачата“
Текст по подразбиране
Текстът на задачата, показван по подразбиране при създаване на задача. За да редактирате щракнете
Покажи пълния текст
(остарял, не се поддържа)
Покажете целия текст на задачата, независимо от дължината, или покажете само първата част с връзката „Вижте изцяло“
Разрешете HTML в тялото на задачата
Разрешаване на текста да бъде форматиран с помощта на HTML (ще се покаже лентата с инструменти за форматиране). Принципът на попълване на текста на приложението е подобен на параметъра „Голям текст“.
Ако квадратчето „Е справочник“ е активирано, тогава настройката „Разрешаване на HTML в текста на задачата“ не се показва.
Когато това квадратче за отметка е разрешено, сортирането по текст на задачата и търсенето при избиране на задача в Lookup DP не работят правилно. Ако категорията се използва като справочник или източник за DP Lookup, квадратчето за отметка трябва да бъде деактивирано
Разрешаване на изображения в текста на задачата
Текстовият редактор на задачата ще има възможност да вмъква снимки от файлове, прикачени към задачата
Показване на текста на задачата в таблицата като Html
Ако отметката е активирана, тогава в табличния изглед на категорията ще се покаже текстът на задачата, като се вземат предвид html таговете.
Можете да използвате изскачащия панел за форматиране, за да форматирате текст на задача. Текст с включени HTML тагове също може да бъде въведен с интелигентност. Ако обаче html таговете се добавят „ръчно“ при редактиране на текста на задачата, тогава те ще се възприемат не като html тагове, а като част от текста
Клиентът може да промени текста на задачата
Клиентът може да промени текста на задачата, след като е поставена
Администраторът може да редактира текста на задачите
Администраторът може да промени текста на задачата, след като е зададена
Абонатите могат да редактират текста на задачите
Абонатите могат да променят текста на задачата, след като е поставена
Всеки може да редактира проблемния текст
Всеки потребител може да промени текста на задача, след като е зададена
Разрешете коментарите
Ако отметката е дезактивирана, коментарите няма да бъдат разрешени в категорията.
Забранете добавянето на коментари
Ако отметката е активирана, тогава блокът за добавяне на коментар
не се показва. Самата нишка за коментари остава
Разрешете HTML в коментарите
Разрешете текста на коментара да бъде форматиран с помощта на HTML (ще се покаже лентата с инструменти за форматиране).
Ако квадратчето за отметка е активирано, можете да вмъквате изображения чрез метода на плъзгане и пускане.
Предотвратете изпращането на коментари без избиране на получатели
Ако квадратчето за отметка е деактивирано, потребителите няма да могат да публикуват коментари, без първо да изберат получател
Пишете системни коментари без адресати
Ако квадратчето за отметка е активирано, тогава когато се генерират системни коментари (например за назначаване на изпълнител, пренасрочване и т.н.), абонатите на задачите няма да получават известия за тях и няма да ги виждат като нови в канала, а броячът на индикаторът за непрочетени известия няма да се увеличи.
Предотвратете писането на коментари към изпълнени задачи
Възможност за добавяне на коментари към вече изпълнени задачи
Автоматично посочване на „Необходим е отговор“ при влизане
Ако квадратчето за отметка е активирано, тогава в потребителски режим, когато изпращате коментар в задача, ако текстът на коментара съдържа символа „?“, тогава коментарът автоматично ще бъде маркиран като въпрос и квадратчето за отметка „Необходим е отговор“ ще бъде активирано за него.
Показване на емисия с общи коментари по подразбиране
Ако квадратчето за отметка е активирано, тогава в потребителски режим коментарите от подчинени задачи ще се показват в емисията за коментари
Избира се редакторът, който Git използва следващия списък, в този ред (от man git-commit):
- Стойност на променливата на средата GIT_EDITOR
- Стойността в конфигурацията на Git core.editor. Използва се обичайният приоритет на настройките на Git:
- --local - за този проект.
- --global - за този потребител. Логично е да конфигурирате редактора на това ниво.
- --system - за тази работеща машина (в рамките на ОС).
- Стойност на променливата на средата VISUAL
- Стойността на променливата на средата EDITOR (защо има толкова много променливи?)
- Ако всички тези опции не са инсталирани, тогава се използва Vi/Vim.
2. Защо -w?
Защо повечето от горните команди използват параметъра -w (--wait)? Git отваря редактора и изчаква изходния код да се върне, преди да може да продължи да работи въз основа на данните във файла. Ако тази опция не е налице, Git ще продължи да работи веднага и няма да чака да редактирате и запишете файла.
W, --wait Изчакайте прозорецът да бъде затворен, преди да се върнете.
3. Персонализиране чрез промяна на core.editor.
Не изисква директно редактиране на файлове и е гъвкав в нивата на персонализиране. Недостатъкът е, че други приложения ще продължат да използват редактора по подразбиране.
IN общ изгледнастройката на конфигурацията изглежда така:
Git config --global core.editor "editor --parameters"
3.1 Linux, OS X
Много редактори (Atom, TextWrangler и други) не включват поддръжка на командния ред, когато са инсталирани. Те трябва да бъдат активирани отделно, като намерите командата Install Shell Commands в менюто.
Тези редове могат да бъдат незабавно копирани и изпълнени в терминала:
Git config --global core.editor "atom -w" git config --global core.editor "subl -n -w" git config --global core.editor "mate -w" git config --global core.editor " редактиране -w" git config --global core.editor \ ""C:/Program Files/Notepad++/notepad++.exe" -multiInst -notabbar -nosession -noPlugin"
Notepad++, на 64-битова ОС:
Git config --global core.editor \ ""C:/Program Files (x86)/Notepad++/notepad++.exe" -multiInst -notabbar -nosession -noPlugin"
Публикували сме на страницата компонент Компонент- специален елемент от системата, предназначен да показва информация от базата данни на сайта.
Шаблон за компоненти
Параметър Шаблон за компонентиотговорен за външния вид. Повечето компоненти имат само един шаблон по подразбиране ( .по подразбиране).
Ако има няколко шаблона, изберете този, от който се нуждаете, от падащия списък. Моля, обърнете внимание, че когато промените шаблона, външният вид на създадената страница ще се промени.
Основни параметри и източник на данни
Тук задаваме източника на публикуваните данни (информационен блок, форуми, уеб формуляр, анкета и др.):
В някои случаи източникът трябва да бъде посочен с помощта на код, който предава идентификатора на елемента от данни (това обаче рядко е отговорност на мениджъра на съдържанието).
Трябва незабавно да зададете параметрите за сортиране (по какви критерии и как се сортират данните), например:
Шаблони за връзки
Тук конфигурираме адресите на страниците (свържете се с администратора за повече информация):
Управление на адреси на страници
Тук конфигурираме режима ЦПУ ЦПУе уеб адрес, който е четим от хора. Това е съкращение за фразата „четим от човека url“ (където „url“ е жаргон за URL).
Контрол на режима AJAX AJAX- технология за достъп до сървъра без презареждане на страницата.
Тук настройваме AJAX в компонента. Технологията AJAX не актуализира (зарежда) цялата страница, а само част от нея след действия на потребителя (например при натискане на бутон). Така потребителят бързо ще види резултата от своите действия.
Настройки за кеширане
Тук определяме поведението кеш памет Пари в брой- това е вид хранилище за ускоряване на прегледа на информация в сайта. Когато потребител разглежда информация на уебсайт, тя не винаги се иска от базата данни, а по-скоро се взема от кеша.за компонента:
Кеширането се използва за намаляване на натоварването на сървъра и ускоряване на показването на данни. Времето за кеширане зависи главно от честотата на актуализиране на информацията: колкото по-рядко се актуализира информацията, толкова по-дълго може да бъде времето за кеширане. Бъдете внимателни, правете настройки на кеша само в съгласие с администратора на сайта.
Допълнителни настройки
Тук се дефинират допълнителни параметри - пътека за навигация, заглавки на страници, формати за показване на дата и др.:
За какво са другите елементи от изскачащото меню? Нека да го разберем.
В допълнение към командата за редактиране виждаме списък с компоненти, които се използват в областта, която ни интересува. За всеки компонент виждаме три команди:
- Копиране на шаблон;
- Редактиране на шаблон;
- Деактивирайте компонента.
Първите две команди се използват за работа с шаблона, най-често това е задача на администратора на сайта. Ето го отбора Деактивирайте компонентаможе да помогне на мениджъра на съдържанието. Тази опция прави компонента неактивен. Данните от този компонент няма да се показват на страницата, докато не включете го отново Местоположението на компонента, когато режимът за редактиране е включен, ще бъде обозначено с квадрат с червено
точка. За да активирате компонент, следвайте обратните стъпки:
.
В този труден урок разбрахме как да конфигурираме компоненти. Струва си да се отбележи, че всеки компонент има свой собствен набор от параметри. За подробна информацияЗа компонента и неговите параметри, моля свържете се с. В следващия урок ще затвърдим наученото с реални примери за използване на компоненти.