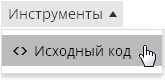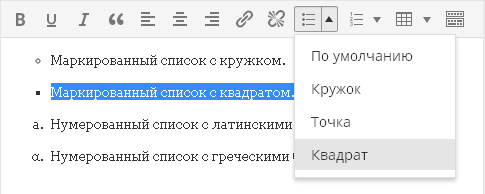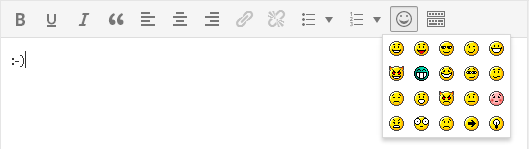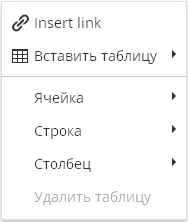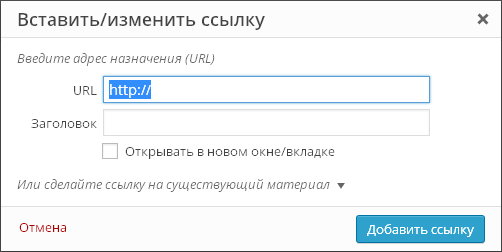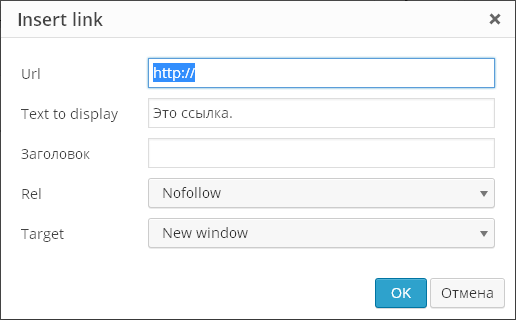Wie richte ich einen Editor für die Arbeit mit Git unter Windows ein? So stellen Sie das Standardprogramm so ein, dass es in Windows einen bestimmten Dateityp öffnet! Verwalten des AJAX-Modus AJAX ist eine Technologie für den Zugriff auf den Server, ohne die Seite neu laden zu müssen
*Sie können den visuellen Editor im Abschnitt „Plugins“ der Konsole anschließen.
Plugin TinyMCE Advanced Fügt dem Standardeditor zusätzliche Schaltflächen zur Textformatierung hinzu. Hier sind einige davon:
- Schriftgröße
- Schriftart
- Hintergrundfarbe
- Funktion zum Suchen und Ersetzen von Text auf einer Seite
Sie können auch das automatische Entfernen von Leerzeilen deaktivieren.
Sie können der Symbolleiste Einstellungsschaltflächen hinzufügen oder daraus entfernen und sie in der für Sie passenden Reihenfolge anordnen.
Die Editor-Einstellungen befinden sich im Konsolenbereich „Einstellungen“ – „TinyMCE Advanced“.
Plugin-Einstellungen
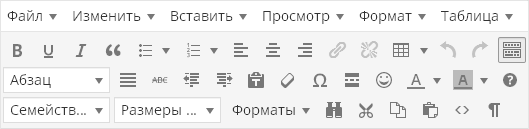
Die Plugin-Einstellungen finden Sie unter „Einstellungen – TinyMCE Advanced“. Haben Sie keine Angst, dass das Plugin nicht ins Russische übersetzt ist – die Schaltflächen selbst im visuellen Editor von TinyMCE sind fast alle ins Russische übersetzt, Sie benötigen also keine Englischkenntnisse. Ja, und hier schreit die Katze nach Einstellungen – tatsächlich müssen Sie nur die erforderlichen Schaltflächen mit der Maus auf die Symbolleiste des visuellen Editors ziehen. Ja, und das ist nicht zwingend erforderlich – fast alles ist im Editor-Menü dupliziert:
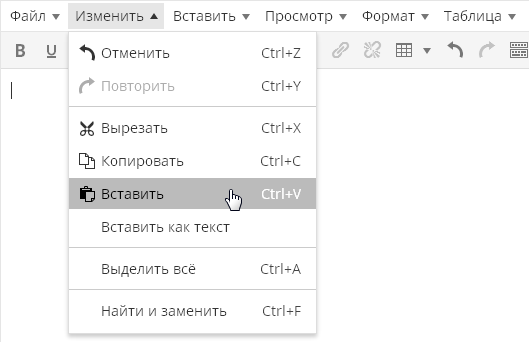
Das Menü kann übrigens durch die erste Plugin-Einstellung deaktiviert werden:

Die Knöpfe selbst Englische Sprache, aber es ist leicht zu verstehen, was sie bedeuten:
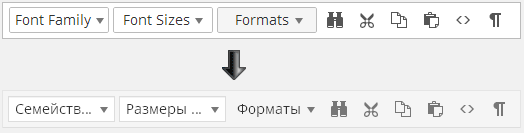
Wie Sie sehen, ist in den Plugin-Einstellungen alles auf Englisch, aber beim Bearbeiten eines Beitrags werden alle englischen Beschriftungen automatisch ins Russische übersetzt. Auch wenn Sie etwas nicht verstehen, legen Sie eine Schaltfläche auf dem Bedienfeld ab, speichern Sie die Einstellungen, wechseln Sie zur Bearbeitung des Eintrags und sehen Sie, was diese oder jene Schaltfläche bedeutet.
Es ist keine gute Idee, alle möglichen Schaltflächen zur Symbolleiste hinzuzufügen, da Sie nie viele der Schaltflächen benötigen werden. Darüber hinaus ist es besser, einige der bereits vorhandenen Schaltflächen zu entfernen. Je einfacher der Editor, desto komfortabler und effizienter ist seine Nutzung.
Die Schaltfläche „Suchen und Ersetzen“ öffnet den folgenden Dialog:
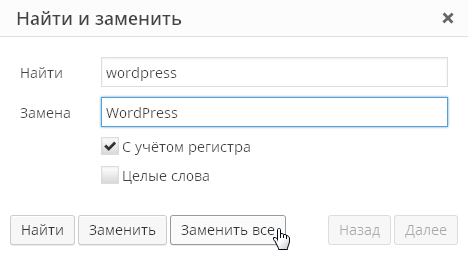
Möglichkeit zur Auswahl von Schriftart und -größe:

Dies ist auch eine sehr nützliche Funktion, mit der Sie den Text Ihres Artikels nach Ihren Wünschen formatieren können, ohne Vorlagenstile bearbeiten zu müssen.
Es gibt auch eine „Blockansicht“-Funktion:
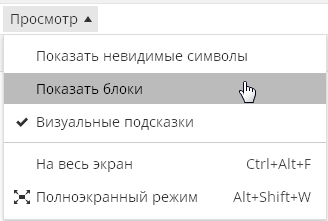
Damit können Sie visuell beurteilen, wie Ihr Text formatiert ist. Dies ist wichtig, da es in einem visuellen Editor oft sehr schwierig ist, zu verstehen, wie dieser oder jener Textabschnitt formatiert ist. Oder woher kommen die zusätzlichen Einrückungen in einem Textabschnitt:

Im WordPress-Editor werden Absatz- und Zeilenumbruch-Tags automatisch platziert und Sie sehen sie überhaupt nicht. Jeder Text, nach dem Sie die Eingabetaste drücken, wird in Absatz-Tags übernommen, die Sie nicht sehen können, selbst wenn Sie zur Registerkarte „Text“ des visuellen Editors wechseln.
Manchmal führt dieses Editorverhalten zu völliger Benommenheit. In diesem Screenshot können Sie beispielsweise sehen, dass der Text in den Tags enthalten ist
Es stellte sich automatisch heraus, dass auch Absatz-Tags eingeschlossen warenDas TinyMCE Advanced-Plugin ermöglicht es übrigens, den echten Quellcode Ihres Textes anzuzeigen, ohne ausgeschnittene Tags. Wählen Sie dazu im Menü „Extras“ den Menüpunkt „Quellcode“ aus:
Mit dieser Funktion können Sie den tatsächlichen Quellcode Ihres Artikels anzeigen und nicht den, den Sie sehen, wenn Sie zur Registerkarte „Text“ wechseln. Auf der Registerkarte „Text“ könnte der Code beispielsweise so aussehen:
Und wenn Sie die Quellcode-Funktion verwenden, sehen Sie:
Das heißt, Sie sehen Ihren Text mit bereits platzierten Absatz-Tags. Und genau das ist der Code, der in Ihrem veröffentlichten Beitrag auf der Website angezeigt wird.
Das Plugin erweitert außerdem die Möglichkeit, Standardlisten einzufügen. Der Standardeditor verfügt nur über einen Listentyp:
Mit dem Plugin können Sie Listen verschiedener Typen einfügen:
Emoticon-Button einfügen:
Eine unterhaltsame Schaltfläche, mit der Sie bewerten können, wie ein Emoticon in einem veröffentlichten Beitrag aussehen wird, da Emoticons im visuellen Editor weiterhin in Textform angezeigt werden. Vergessen Sie nicht, zu „Einstellungen\Schreiben“ zu gehen und die Option „Emoticons wie 🙂 und 😛 in Bilder umwandeln“ zu aktivieren.
Erwähnenswert sind nun die Einstellungen, die sich unterhalb des Panels zur Auswahl nicht verwendeter Schaltflächen befinden:
Standardmäßig ist nur die Option „ Stiloptionen auflisten", das erweiterte Optionen zum Einfügen von Listen enthält, die oben beschrieben werden. Möglichkeit " Kontextmenü„Enthält das Plugin-Kontextmenü, das aufgerufen wird, wenn Sie im Editor mit der rechten Maustaste klicken:
Möglichkeit " Link (ersetzt das Dialogfeld „Link einfügen/bearbeiten“)" bezieht sich auf den Dialog zum Einfügen von Links. Standardmäßig sieht dieser Dialog so aus:
Das Plugin kann es durch Folgendes ersetzen:
Das heißt, im Plugin-Dialog können Sie tatsächlich nur für Links eingeben, und alles andere befindet sich im Standarddialog zum Hinzufügen von Links. Ob Sie diese Plugin-Funktion benötigen oder nicht, entscheiden Sie selbst.
Der letzte Teil der Plugin-Einstellungen sind die „erweiterten“ Einstellungen:
Laden Sie die in editor-style.css verwendeten CSS-Klassen und ersetzen Sie die Schaltfläche „Formate“ und das Untermenü— Diese Funktion wird auf Prihod.ru nicht unterstützt.
Hören Sie auf, das zu entfernen
Und
Tags beim Speichern hinzufügen und im Texteditor anzeigen – Die neueste Plugin-Einstellung bewirkt, dass der Editor Absatz- und Zeilenumbruch-Tags auf der Registerkarte „Text“ anzeigt. Das heißt, beim Bearbeiten eines Beitrags bleibt alles beim Alten, aber auf der Registerkarte „Text“ sehen Sie das vollständige HTML-Markup. Allerdings wird der Editor mit seiner automatischen Formatierung immer noch seltsam sein. Hier ist zum Beispiel der Code:
Nach dem Wechsel zu „Visuell“ und zurück zu „Text“ wird Folgendes angezeigt:
Das heißt, der Editor hat einen Zeilenumbruch entfernt und die verbleibenden zwei Umbrüche in Absatz-Tags umgewandelt. Aber nach dem Speichern der Seite alles
wird verschwinden.Wenn Sie diese Einstellung jedoch aktivieren, „frisst“ WordPress keine leeren Zeilen mehr, die Sie im visuellen Bearbeitungsmodus mit der Eingabetaste eingeben. Der Editor fügt anstelle der Leerzeile Code ein
und löscht sie beim Speichern nicht, auch wenn viele solcher Zeilen auf der Seite vorhanden sind.Der Artikel wurde von hier übernommen und leicht erweitert :)
(4481) Mal angesehen
Registerkarte „ Grundeinstellungen" wird standardmäßig geöffnet.
Kategorieeinstellungen bearbeiten. Registerkarte „Grundeinstellungen“.
Klicken Sie nach dem Bearbeiten der Einstellungen auf die Schaltfläche Speichern. Andernfalls gehen alle vorgenommenen Änderungen an den Einstellungen verloren!
Name
Beschreibung
Grundlagen
Nach dem Blocknamen wird in Klammern eine im System eindeutige Kategoriekennung angegeben
Text, der als Tooltip angezeigt wird, wenn der Benutzer mit der Maus über einen Kategorienamen in der Baumstruktur fährt
Verantwortliche Gruppe
Benutzer dieser Gruppe erhalten Benachrichtigungen über abgelehnte und überfällige Aufgaben
Anzeigemodus für Haupt- und persönliche Ordner
Definiert, wie Kategorieelemente angezeigt werden Startseite Anwendungen und auf der Registerkarte „Persönlich“. Folgende Werte sind möglich:
Alle anzeigen – sowohl Aufgaben auf der Registerkarte „Persönlich“ als auch Kommentare im Feed werden angezeigt;
Nur Aufgaben anzeigen – Aufgaben werden auf der Registerkarte „Persönlich“ angezeigt, Kommentare werden jedoch nicht im Feed angezeigt;
Nur Kommentare anzeigen – Kommentare werden im Feed angezeigt, Aufgaben auf der Registerkarte „Persönlich“ werden jedoch nicht angezeigt;
Nichts zeigen
Benachrichtigen Sie die verantwortliche Gruppe, wenn eine erzwungene Statusänderung auftritt
Wenn die Checkbox aktiviert ist, erhalten auch Benutzer der oben ausgewählten Gruppe Benachrichtigungen über die erzwungene Statusänderung
Ist ein Nachschlagewerk
Die Kategorie wird mit einem Symbol angezeigt. Für Kategorien dieses Typs werden Parameter wie Auftragnehmer, Arbeitsbeginndatum, Frist usw. nicht verwendet. Objekte dieser Kategorie werden nicht auf der Hauptseite angezeigt und die Anzahl der erstellten Objekte wird nicht im Kategoriebaum angezeigt. Sie sind aus den Listen der Aufgaben der Benutzer in der Gruppe der Untergebenen und der Aufgaben der Benutzer in der untergeordneten Organisation ausgeschlossen. Einheit, Aufgaben, bei denen der Benutzer der Kunde oder Ausführende ist, vom Benutzer abgelehnte oder angefochtene Aufgaben sowie wiederkehrende Aufgaben und unterstützen den Rollenmechanismus nicht.
Achten Sie auf die Einstellung „
Ist Portal
Die Kategorie wird mit einem Symbol angezeigt. Aufgaben aus einer Kategorie mit diesem Attribut werden als Baum mit einer Aufgabenansicht im Abschnitt mit dem Attribut „Portal“ im Block angezeigt
Abschnittsschnittstelle
Zusätzliches Syndikat
Die Kategorie wird als Portal angezeigt und aus der Dropdown-Liste unter dem Kontrollkästchen ausgewählt (in diesem Fall wird auf der Registerkarte „Darstellung und Vorlagen“ der Parameter „Standardansicht“ in „Zusätzliches Syndikat“ geändert).
Ist eine Anzeige
Die Kategorie wird mit einem Symbol angezeigt. Aufgaben aus einer Kategorie mit diesem Attribut werden als Anzeigen in einem Abschnitt mit dem Attribut „Portal“ im Abschnittsschnittstellenblock angezeigt
Ist ein Kalender
Nach dem Aktivieren des Kontrollkästchens wird der Administrator mit einer Meldung aufgefordert, die Kategorie manuell zu denormalisieren.
Senden Sie keine E-Mails
Sie erhalten keine E-Mail-Benachrichtigungen über Ereignisse mit Aufgaben in der Kategorie.
Zum Abschluss müssen Teilaufgaben erledigt werden
Eine Aufgabe kann erst abgeschlossen werden, wenn alle Teilaufgaben abgeschlossen sind
Kann für Einladungen verwendet werden
Erlauben Sie das Senden von SMS
Verhindern Sie das Anhängen von Dateien nach Abschluss der Aufgabe
Sobald die Aufgabe abgeschlossen ist, können Sie keine Dateien mehr an sie anhängen.
Beschränken Sie die Möglichkeit, AD-Gruppen Rechte zu gewähren
In diesem Fall können nur Gruppen in den Rechten der Kategorie eingetragen werden, von denen synchronisiert wird
Frühere Dateiversionen automatisch löschen
Wenn Sie eine Datei mit einem Namen anhängen, der mit vorhandenen Dateien in der Aufgabe übereinstimmt, wird die vorherige Version (sofern Sie über entsprechende Rechte verfügen und die Datei löschen können) gelöscht. Wenn die Datei verlinkt ist oder ein Link darauf im Text der Aufgabe oder im DP verwendet wird oder keine Berechtigung zum Löschen vorliegt, wird die neue Datei automatisch und ohne Benachrichtigung umbenannt
Erlauben Sie Künstlern, angeforderte Unterschriften zu widerrufen
Erlauben Sie Akzeptanten, signierte Signaturen zu widerrufen
Ermöglichen Sie dem Kunden, angeforderte Signaturen zu widerrufen
Erlauben Sie Signaturanforderern, angeforderte Signaturen zu widerrufen
Wenn dieses Kontrollkästchen aktiviert ist, wird für den entsprechenden Benutzer die Schaltfläche „Genehmigung widerrufen“ angezeigt. Wenn Sie darauf klicken, werden alle angeforderten/signierten Signaturen widerrufen und die Aufgabe wechselt in den vorherigen Status (bevor Signaturen angefordert wurden). Diese Einstellung soll die Verhandlungsroute unterbrechen. Die Widerrufsschaltfläche steht Benutzern mit dem Recht „Aufgabenadministrator“ und Ausführenden/Akzeptanten/Kunden der aktuellen Aufgabe oder dem Benutzer, der eine Signatur angefordert hat, zur Verfügung
Verhindern Sie das Verschieben von Aufgaben aus dieser Kategorie
Wenn das Kontrollkästchen aktiviert ist, kann die Aufgabe nicht in eine andere Kategorie verschoben werden.
Wenn das Kontrollkästchen aktiviert ist, wird der Eintrag „Verschieben“ im Menü „Mehr“ in der Taskkarten-Symbolleiste nicht angezeigt
Verhindern Sie, dass Aufgaben in die aktuelle Kategorie verschoben werden
Wenn die Checkbox aktiviert ist, können Aufgaben aus anderen Kategorien nicht in die aktuelle Kategorie übertragen werden
Verhindern Sie das Kopieren von Aufgaben in der aktuellen Kategorie
Wenn das Kontrollkästchen aktiviert ist, kann eine Aufgabe aus dieser Kategorie nicht kopiert werden.
Wenn das Kontrollkästchen aktiviert ist, wird der Eintrag „Kopieren“ im Menü „Mehr“ in der Aufgabenkarten-Symbolleiste nicht angezeigt
Verhindern Sie das Kopieren von Aufgaben aus anderen Kategorien in die aktuelle
Wenn das Kontrollkästchen aktiviert ist, können Aufgaben aus dieser oder anderen Kategorien nicht in die aktuelle Kategorie kopiert werden
Markieren Sie Aufgaben nicht als überfällig
Wenn das Kontrollkästchen aktiviert ist, werden Aufgaben in dieser Kategorie nicht als überfällig markiert.
Das Kontrollkästchen sollte aktiviert sein:
für „Kalender“,
für Kategorien mit aktivierter Checkbox „Ist ein Kalender“ (siehe oben),
für mit Kontrollpunkten
Standardmäßig als Chat anpinnen
Wenn die Checkbox aktiviert ist, werden Aufgaben dieser Kategorie automatisch den Chats gleichgesetzt und im Chatfenster angezeigt ( Die Funktionalität befindet sich in der Entwicklung)
Gruppe für eingeladene Benutzer
Die Gruppe, der die eingeladenen Benutzer zugewiesen wurden, wird automatisch zugewiesen, wenn die Einladung auf dieser Kategorie basiert
Vertraulicher Modus
Kann einen der folgenden Werte annehmen:
Deaktivieren (deaktiviert für alle Aufgaben in der Kategorie),
Flag-Einstellung zulassen (selektiv für Kategorieaufgaben setzen),
Jede Aufgabe ist vertraulich (für alle Aufgaben in der Kategorie aktiviert).
Fristen
Der Parameter „Dauer“ ist erforderlich
Es ist unmöglich, eine Aufgabe festzulegen, ohne den Parameter „Frist“ auszufüllen
Standardlaufzeit
Wenn der Wert angegeben ist, wird das Fälligkeitsdatum beim Erstellen einer Aufgabe automatisch als „Aktuelles Datum + Standardfälligkeitsdatum“ berechnet.
Der Parameterwert muss eine Ganzzahl sein. Vergessen Sie nicht, die Maßeinheit (Minute, Stunde, Arbeitstag, Tag) anzugeben.
Der angegebene Wert wird nur beim Erstellen einer Aufgabe verwendet. Wenn Sie einer Route folgen und das Startdatum der Arbeit an einer Aufgabe ändern, ändert sich die Frist nicht in gleicher Weise
Mindestlaufzeit
Beim Erstellen einer Aufgabe darf der Parameter „Fälligkeitsdatum“ nicht kleiner sein als „aktuelles Datum“ + „eingegebener Wert“.
Wird zum Vergleich im Bericht verwendet (Bericht „Aufgaben, die nicht innerhalb des empfohlenen Zeitrahmens abgeschlossen wurden“)
Es ist zulässig, bei der Bereitstellung eine Frist festzulegen
Wenn der Parameter „Frist“ festgelegt ist, wird er auf der Aufgabenkarte angezeigt und kann bearbeitet werden
Es ist erlaubt, das Startdatum der Arbeit bei der Installation festzulegen
Auf dem Formular zum Erstellen einer neuen Aufgabe steht Ihnen das Feld „Erste Schritte“ zur Verfügung. Benutzer können in ihren persönlichen Einstellungen die Anzeige nur aktiver Aufgaben auf der Hauptseite konfigurieren (das Startdatum der Arbeit liegt vor dem aktuellen). Standardmäßig aktiviert
Geben Sie beim Einstellen das Arbeitsbeginndatum mit der aktuellen Uhrzeit ein
Beim Erstellen einer Bewerbung wird das Startdatum mit dem aktuellen Datum gefüllt
Ermöglichen Sie die Bewegung entlang der Route und die Zuordnung von Darstellern zu einer überfälligen Aufgabe, indem Sie die Frist in der Vergangenheitsform ändern
Wenn die Checkbox aktiviert ist, ist Folgendes erlaubt:
Geben Sie in den Zeitparametern des Kategorieobjekts einen Wert an, der kleiner als das aktuelle Datum ist.
Aktionen für eine Aufgabe mit abgelaufener Frist ausführen,
Geben Sie die geplanten manuellen Arbeitskosten für frühere Perioden ein.
Wenn das Kontrollkästchen deaktiviert ist, können diese Aktionen nur mithilfe der intelligenten Automatisierung im Auftrag des speziellen Benutzers Systemrobot ausgeführt werden
Verbieten Sie die Festlegung von Fristen und Beginnterminen für die Arbeit am Wochenende
Wenn die Checkbox aktiviert ist, können Startdatum und Frist nur Werktagen zugeordnet werden. Wenn Sie in der Projektoberfläche versuchen, den Arbeitsbeginn oder die Frist einer Projektaufgabe auf ein Wochenende festzulegen, verschiebt sich dieses Datum automatisch auf den ersten nächsten Arbeitstag
Es ist zulässig, eine Frist nur für die Arbeitszeit festzulegen
Im Parameter „Dauer“ können nur Arbeitsstunden angegeben werden
Erlauben Sie die Änderung des Startdatums der Arbeit in abgeschlossenen Aufgaben
Bei abgeschlossenen Aufgaben ist es möglich, das Startdatum der Arbeit zu ändern
Beschränken Sie die Fristverlängerung auf das Recht auf „Verschiebung“
Das Ändern des Parameters „Frist“ ist nur für Benutzer mit dem Zugriffsrecht „Neu planen“ möglich.
Eine Änderung der Frist erfordert die Annahme einer Unterschrift
Bei der Auswahl „Nein“ wird bei der Änderung der Frist keine Unterschrift verlangt.
Wenn eine Unterschrift ausgewählt ist, wird diese bei der Änderung der Frist angefordert.
Bei Auswahl von „Define in Smart Expression“ wird ein Auswahlfeld angezeigt. Der ausgewählte Smart-Ausdruck muss die ID der gewünschten Signatur zurückgeben. Wenn der intelligente Ausdruck -1 zurückgibt, wird keine Signatur angefordert.
Die Anzahl der Aufgabenneuplanungen nicht im Aufgabenfeed anzeigen
Bei aktiven Einstellungen werden Meldungen wie „[Frist 9 Mal geändert!]“ nicht im Feed angezeigt
Der Kunde kann die Frist sperren
Der Kunde (oder ein Benutzer mit dem Recht „Aufgabenadministrator“) kann den Parameter „Frist“ in einer Aufgabe jederzeit für die Bearbeitung sperren. Bei einer Fristsperre wird ein entsprechender Kommentar veröffentlicht
Erinnerung in... Tagen
Wenn Sie eine Frist festlegen, wird automatisch eine Aufgabenerinnerung für alle Abonnenten für die angegebene Anzahl von Tagen erstellt
Erinnerung... wenn eine Aufgabe fällig ist
Wenn Sie die Kontrollkästchen in einer Aufgabe aktivieren, wird nach 25 %, 50 % bzw. 75 % der Frist eine Erinnerung erstellt. Sie können auch eine Erinnerung für den Tag festlegen, an dem die Aufgabe abläuft.
Überfällige Fristen aus dem Bericht ausschließen
Die Aufgabe fällt nicht in die Basisberichte „Statistik über überfällige Aufgaben“, „Informationen über überfällige Aufgaben“ und ähnliche, die zusätzlich geschrieben werden können
Weisen Sie die verantwortliche Gruppe nur überfälligen Aufgaben zu
Überfällige Aufgaben werden nur von der verantwortlichen Gruppe abgemeldet. Wenn das Kontrollkästchen nicht aktiviert ist, werden die Manager des Darstellers und die verantwortliche Gruppe signiert
Arbeiten mit WORD-Dateien
Laden Sie angehängte DOCX-Dateien nach Genehmigung auf Sharepoint hoch
Wenn das Kontrollkästchen aktiviert ist, werden bei der Umstellung die an die Aufgabe angehängten Dateien auf Sharepoint hochgeladen
Änderungsakkumulationsdatei generieren (Redline)
Wenn das Kontrollkästchen aktiviert ist, wird eine Änderungsakkumulationsdatei erstellt (wie wenn der Änderungsverfolgungsmodus in Word aktiviert ist).
Vergleichsschaltfläche für Word-Dateien anzeigen
Wenn ein Smartfilter ausgewählt ist und dieser „true“ zurückgibt, wird eine Vergleichsschaltfläche für Word-Dateien angezeigt, während der Übergang ausgeführt wird (d. h. während des Dokumentabgleichsprozesses).
Erste Datei
Intelligente Ausdrücke, die Dateinamen zurückgeben. Um einen Link zu einer bestimmten Version einer Datei zu erhalten, können Sie eine Zeichenfolge wie FileID.VersionID in einem intelligenten Ausdruck verwenden.
Wenn der in der Option „Vergleichsschaltfläche für Word-Dateien anzeigen“ (siehe oben) ausgewählte Smartfilter ausgeführt wird, werden beim Klicken auf eine an eine Aufgabe angehängte Datei die ersten und zweiten Dateien verglichen.
Wenn die Parameter „Erste Datei“ und „Zweite Datei“ nicht ausgefüllt sind, wird der Vergleich für Versionen gemäß der Logik durchgeführt, die im Parameter „Intelligenter Filter zum Vergleich mit der ersten Version“ beschrieben ist (siehe unten).
Zweite Datei
Smartfilter zum Vergleich mit der ersten Version
Wenn ein intelligenter Filter ausgewählt ist, dann, wenn er bei der Durchführung eines Übergangs (d. h. während des Dokumentenabgleichsprozesses) „wahr“ zurückgibt. letzte Version des Dokuments mit der allerersten Version verglichen und nicht mit der vorherigen. Ist der Smartfilter nicht angegeben, erfolgt der Vergleich auch mit der ersten Version.
Diese Logik wird nur verwendet, wenn die Parameter „Erste Datei“ und „Zweite Datei“ nicht ausgefüllt sind (siehe oben).
Verbieten Sie das Anhängen von Dateien mit einem Passwort
Wenn das Kontrollkästchen aktiviert ist, können keine passwortgeschützten Dateien an Aufgaben angehängt werden.
Zähler
Wenn das Kontrollkästchen aktiviert ist, wird in der Aufgabenkarte im Hauptparameterblock eine Zeile mit der Aufgabenbewertung in Form eines Symbols angezeigt
Wenn das Kontrollkästchen aktiviert ist, wird die Anzahl der Aufrufe für die Aufgabe gezählt (Dienstzähler, angezeigt auf der Testseite für mobile Anwendungsdienste).
Benutzerkommentare
Wenn das Kontrollkästchen aktiviert ist, wird die Anzahl der Benutzerkommentare für die Aufgabe gezählt (Dienstzähler, angezeigt auf der Testseite für mobile Anwendungsdienste).
Automatisierung
Vorgehensweise beim Staging (SQL)
@TaskID int,
@UserID int
Vorgehensweise beim Speichern
Das Feld muss immer leer sein. Darf nur von vom Entwicklerunternehmen zertifizierten Fachkräften verwendet werden. Eine unsachgemäße Verwendung kann zur Funktionsunfähigkeit des Systems und zur Datenbeschädigung führen.
Eingabeparameter für das Verfahren:
@TaskID int,
@UserID int
Inszenierungsschritt
Automatischer Übergang beim Festlegen einer Aufgabe.
Der Benutzer, der die Aufgabe erstellt, muss das Recht haben, den Übergang durchzuführen
Senden Sie im Namen des Task-Managers Anfragen zur Phasensignatur
Benutzer werden aufgefordert, die Aufgabe im Namen des Benutzers zu signieren, der in den allgemeinen Anwendungseinstellungen im Feld „Task-Manager“ angegeben ist
Kopieren Sie Abonnenten in Unteraufgaben
Beim Erstellen von Unteraufgaben werden alle Abonnenten der übergeordneten Aufgabe automatisch in diese kopiert
Legen Sie nur Teilaufgaben fest
Zeichnen Sie Änderungen im Status untergeordneter Aufgaben auf
Wenn sich der Status einer untergeordneten Aufgabe ändert, wird der übergeordneten Aufgabe ein Kommentar dazu hinzugefügt
Die Laufzeit richtet sich nach dem Kind/Elternteil
Der Parameter „Fälligkeitsdatum“ von untergeordneten Aufgaben darf nicht nach der „Frist“ der übergeordneten Aufgabe liegen
Löschen Sie die Ausführenden, wenn Sie eine Aufgabe in eine andere Kategorie verschieben
Wenn Sie eine Aufgabe in eine andere Kategorie verschieben, wird der Parameter „Ausführende“ automatisch gelöscht
Kinder ablehnen, wenn der Elternteil abgelehnt wird
Wenn eine übergeordnete Aufgabe abgelehnt wird, werden alle untergeordneten Aufgaben abgelehnt.
Erstellen Sie beim Akzeptieren einer Signatur Systemkopien der angehängten Dateien
Wenn das Kontrollkästchen aktiviert ist, wird bei Annahme der Signatur eine versteckte Version der Datei erstellt und im Snapshot (einem digitalen Snapshot der Aufgabe, der eine exakte Kopie der darin enthaltenen Daten enthält) ein Link dazu angezeigt ).
Diese Version wird dem Benutzer nicht in der Versionsliste dieser Datei angezeigt, kann aber in der Smart Automation verwendet werden
Beschränken Sie Übergänge für Route Feed auf Übergänge
(optionales Feld)
Intelligenter Ausdruck, der eine Liste der über den Hauptrouten-Feed verfügbaren Übergänge zurückgibt (die Liste ist eine Zeichenfolge mit durch Kommas getrennten Übergangs-IDs)
Künstler, Kunden und Abonnenten
Ersetzen Sie den Kunden nicht automatisch
Bei aktivierter Einstellung bleibt das Feld „Kunde“ leer.
Beschränken Sie die Entfernung von Künstlern
Der Benutzer kann sich nur dann aus den Ausführenden entfernen, wenn er über das Recht auf die Kategorie „Ausführende zuweisen“ oder „Administrator“ verfügt
Abonnement beschränken
Sie können eine Aufgabe nur von den Benutzern abonnieren, die Rechte für diese Aufgabe haben
Darf Gruppen signieren
Wenn das Kontrollkästchen aktiviert ist, können Benutzer einen Kommentar für eine Benutzergruppe posten. (Gruppen sind dynamisch in der Zusammensetzung)
Ernennung des Testamentsvollstreckers
Ermöglichen Sie die Zuweisung eines Darstellers beim Einstellen – Darsteller können nach Ermessen des Kunden der Aufgabe beim Einstellen ausgewählt werden.
Zuweisung eines Darstellers während der Inszenierung verbieten – während der Inszenierung wird der Parameter „Darsteller“ ausgeblendet.
Die Ernennung eines Darstellers ist bei Einstellung zwingend erforderlich – die Aufgabe kann erst gestellt werden, wenn ein Darsteller ausgewählt ist.
Wenn die Zuweisung eines Ausführenden erlaubt ist, wird der Cursor auf das Eingabefeld des Ausführenden gesetzt, andernfalls auf das Feld „Aufgabentext“.
Die Delegation einer Aufgabe erfordert die Annahme einer Unterschrift
Wird der Wert „nein“ gewählt, so wird beim Delegieren einer Aufgabe an einen anderen Ausführenden keine Signatur abgefragt. Wenn eine Signatur ausgewählt ist, wird diese Signatur beim Delegieren einer Aufgabe angefordert und der Wechsel des Ausführenden erfolgt erst nach Annahme der Signatur; Wird die Unterschrift abgelehnt, ändert sich der Testamentsvollstrecker nicht.
Ein Kundenwechsel erfordert eine Unterschriftsbestätigung
Wird der Wert „Nein“ gewählt, so wird beim Wechsel des Kunden keine Unterschrift abgefragt. Wenn eine Signatur ausgewählt ist, wird diese Signatur bei einem Kundenwechsel angefordert und der Wechsel erfolgt erst nach Annahme der Signatur; Wird die Unterschrift abgelehnt, ändert sich der Kunde nicht.
Die Signatur kann direkt angegeben oder dynamisch über einen intelligenten Ausdruck definiert werden. Der intelligente Ausdruck muss die ID der angeforderten Signatur zurückgeben
Beschränken Sie nicht die Sichtbarkeit der Arbeitskosten
Die Arbeitskosten sind für alle Benutzer sichtbar, die das Recht haben, die Aufgabe anzuzeigen und zu kommentieren.
Benachrichtigen Sie den Kunden über zu hohe Arbeitskosten
Sollten die tatsächlichen Arbeitskosten die geplanten übersteigen, erhält der Auftraggeber des Auftrags eine entsprechende Benachrichtigung
Gruppe wird benachrichtigt, wenn der Plan überschritten wird
Die ausgewählte Gruppe erhält Benachrichtigungen, wenn die geplanten Arbeitskosten überschritten werden
Performer-Bewertungsmodus
Behinderte – Darsteller werden nicht bewertet
Geschlossene Bewertung – Ausführende haben keinen Zugriff auf die Bewertungen, die Kunden ihnen basierend auf den Ergebnissen der Aufgabenerledigung geben.
Offene Bewertung – Ausführende haben Zugriff auf die Bewertungen, die Kunden ihnen auf der Grundlage der Ergebnisse der Aufgabenerledigung geben
Eine Leistungsbeurteilung ist erforderlich
Wenn diese Einstellung aktiviert ist, kann der Ausführende die Aufgabe erst abschließen, wenn seine Arbeit bewertet wurde.
Um zu vermeiden, dass der Benutzer die Aufgabe nicht abschließen kann und gleichzeitig der Kunde keine Bewertung abgeben kann, ist es notwendig, einen zusätzlichen Zwischenstatus (z. B. Verifizierung) zu schaffen, in dem der Auftragnehmer die Aufgabe an die tatsächliche Aufgabe übergibt Abschluss der Arbeiten an dieser Aufgabe. Nach Überprüfung der Erledigung der Aufgabe und Vergabe einer Note wird davon ausgegangen, dass die Aufgabe vom Kunden erledigt wird. Für diesen Status muss die Einstellung „Job abgeschlossen“ aktiviert und die Einstellung „Ausführung abgeschlossen (inaktiv)“ deaktiviert sein.
Ist eine Leistungsbeurteilung erforderlich, wurde diese jedoch nicht vorgenommen, öffnet sich ein Fenster, in dem der Kunde die Leistungsträger bewerten kann
Erlauben Sie dem letzten Darsteller, die Aufführung abzusagen
Wenn es in einer Aufgabe nur einen Ausführenden gibt, kann er sich aus der Ausführung zurückziehen und die Aufgabe ohne Ausführenden verlassen
Alle Darsteller müssen die Aufgabe abschließen
Um die Aufgabe abzuschließen, müssen alle Benutzer, die Ausführende sind, auf die Schaltfläche „Fertig stellen“ oder ähnliches klicken. Diese Schaltfläche (und andere, die in den endgültigen Status wechseln) steht nur den Ausführenden zur Verfügung, unabhängig von den Zugriffsrechten anderer Aufgabenabonnenten
Aktion bei Mehrfachvervollständigung
Eine Aktion, die für einen Benutzer ausgeführt wird, der einer der Ausführenden ist und die Aufgabe abschließt. Möglichkeiten:
Nichts,
Aus Ausführenden entfernen – Wenn eine Aufgabe abgeschlossen ist, gilt der Benutzer nicht mehr als Ausführender; er wird in der Liste der Ausführenden in durchgestrichener Schriftart angezeigt. Wenn gegen die Aufgabe Einspruch eingelegt wird (das Kontrollkästchen „Wird Einspruch eingelegt“ ist in den Übergangseinstellungen aktiviert), werden die gelöschten Ausführenden wieder aktiv.
Aus Abonnenten entfernen – Wenn eine Aufgabe abgeschlossen ist, wird der Benutzer aus der Liste der Ausführenden und Abonnenten entfernt und nicht mehr in der Liste der Ausführenden angezeigt. Wenn gegen die Aufgabe Berufung eingelegt wird (das Kontrollkästchen „Wird angefochten“ in den Übergangseinstellungen aktiviert ist), bleiben die gelöschten Abonnenten gelöscht
Aktion für Helfer
Eine Aktion, die automatisch für die Assistentenrolle ausgeführt wird. Möglichkeiten:
Zu den Darstellern hinzufügen,
Zu den Abonnenten hinzufügen,
Nichts tun
Benachrichtigen Sie alle ausübenden Künstler, wenn Sie dem ausübenden Künstler Bericht erstatten
Wenn ein Kommentar an einen Bearbeiter gesendet wurde, erhalten alle Bearbeiter der Aufgabe eine Benachrichtigung darüber.
Header für spezielle Benutzer
Bei der Auswahl von Künstlern und Abonnenten wird ein zusätzlicher Thread angezeigt, der nur Benutzer aus einer bestimmten Liste enthält. Sie werden Sonderbenutzer genannt.
Das Feld „Spezielle Benutzer“ gibt einen intelligenten Ausdruck an, der eine Liste spezieller Benutzer-IDs zurückgibt. Das Feld „Spezielle Benutzer-Kopfzeile“ gibt den Namen der Liste an, wie er im „An“-Steuerelement angezeigt wird.
Beispiel für einen intelligenten Ausdruck:
Spezielle Benutzer
Text der Aufgabe und Kommentare
Mögliche Parameterwerte:
„Text ist erforderlich“
„Der Text ist möglicherweise leer“
„Eingabe von Aufgabentext verbieten.“ In diesem Fall wird zur Generierung des Aufgabentextes eine Vorlage verwendet, die die beim Einstellen zusätzlicher Parameter eingegebenen Werte verwendet (siehe Unterabschnitt „Aussehen und Vorlagen“, Block „Vorlagen“, Einstellung „Vorlage zur automatischen Generierung von Aufgabentexten“),
„Ändernde Aufgabentexte blockieren“
Standardtext
Der Aufgabentext, der beim Erstellen einer Aufgabe standardmäßig angezeigt wird. Zum Bearbeiten klicken Sie
Volltext anzeigen
(veraltet, nicht unterstützt)
Zeigen Sie den Text der Aufgabe vollständig an, unabhängig von der Länge, oder zeigen Sie nur den ersten Teil mit dem Link „Vollständig anzeigen“ an
HTML im Aufgabentext zulassen
Ermöglichen Sie die Formatierung von Text mit HTML (die Formatierungssymbolleiste wird angezeigt). Das Prinzip des Ausfüllens des Bewerbungstextes ähnelt dem Parameter „Großer Text“.
Wenn das Kontrollkästchen „Ist ein Nachschlagewerk“ aktiviert ist, wird die Einstellung „HTML im Aufgabentext zulassen“ nicht angezeigt.
Wenn dieses Kontrollkästchen aktiviert ist, funktionieren die Sortierung nach Aufgabentext und die Suche bei der Auswahl einer Aufgabe im Lookup DP nicht korrekt. Wenn die Kategorie als Nachschlagewerk oder Quelle für DP Lookup verwendet wird, muss das Kontrollkästchen deaktiviert sein
Bilder im Aufgabentext zulassen
Der Aufgabentexteditor bietet die Möglichkeit, Bilder aus an die Aufgabe angehängten Dateien einzufügen
Aufgabentext in der Tabelle als HTML anzeigen
Wenn die Checkbox aktiviert ist, wird in der Tabellenansicht der Kategorie der Text der Aufgabe unter Berücksichtigung von HTML-Tags angezeigt.
Sie können das Popup-Formatierungsfeld verwenden, um Aufgabentext zu formatieren. Mit Smarts kann auch Text mit eingebundenen HTML-Tags eingegeben werden. Wenn jedoch beim Bearbeiten des Aufgabentextes „manuell“ HTML-Tags hinzugefügt werden, werden diese nicht als HTML-Tags, sondern als Teil des Textes wahrgenommen
Der Kunde kann den Text der Aufgabe ändern
Der Kunde kann den Text der Aufgabe nach der Festlegung ändern
Der Administrator kann den Text von Aufgaben bearbeiten
Der Administrator kann den Text der Aufgabe ändern, nachdem er festgelegt wurde
Abonnenten können den Text von Aufgaben bearbeiten
Abonnenten können den Text der Aufgabe ändern, nachdem diese festgelegt wurde
Jeder kann den Problemtext bearbeiten
Jeder Benutzer kann den Text einer Aufgabe ändern, nachdem er festgelegt wurde
Kommentare aktivieren
Wenn das Kontrollkästchen deaktiviert ist, sind Kommentare in der Kategorie nicht zulässig.
Das Hinzufügen von Kommentaren ist nicht gestattet
Wenn die Checkbox aktiviert ist, dann der Block zum Hinzufügen eines Kommentars
nicht angezeigt. Der Kommentarthread selbst bleibt bestehen
HTML in Kommentaren zulassen
Erlauben Sie die Formatierung von Kommentartext mit HTML (die Formatierungssymbolleiste wird angezeigt).
Wenn das Kontrollkästchen aktiviert ist, können Sie Bilder per Drag-and-Drop einfügen.
Verhindern Sie das Senden von Kommentaren, ohne Empfänger auszuwählen
Wenn das Kontrollkästchen deaktiviert ist, können Benutzer keine Kommentare posten, ohne zuvor einen Empfänger auszuwählen
Verfassen Sie Systemkommentare ohne Adressaten
Wenn das Kontrollkästchen aktiviert ist, erhalten Aufgabenabonnenten bei der Generierung von Systemkommentaren (z. B. zur Zuweisung eines Ausführenden, zur Neuplanung usw.) keine Benachrichtigungen darüber und sehen sie im Feed und im Zähler von nicht als neu Die Anzeige für ungelesene Benachrichtigungen erhöht sich nicht.
Verhindern Sie das Schreiben von Kommentaren zu erledigten Aufgaben
Möglichkeit, Kommentare zu bereits erledigten Aufgaben hinzuzufügen
Geben Sie bei der Eingabe automatisch „Antwort erforderlich“ an
Wenn das Kontrollkästchen aktiviert ist, wird im Benutzermodus beim Senden eines Kommentars in einer Aufgabe, wenn der Kommentartext das Symbol „?“ enthält, der Kommentar automatisch als Frage markiert und das Kontrollkästchen „Antwort erforderlich“ aktiviert dafür.
Standardmäßig allgemeinen Kommentar-Feed anzeigen
Wenn die Checkbox aktiviert ist, werden im Benutzermodus Kommentare von untergeordneten Aufgaben im Kommentar-Feed angezeigt
Der Editor, den Git verwendet, wird ausgewählt nächste Liste, in dieser Reihenfolge (von man git-commit):
- Wert der Umgebungsvariablen GIT_EDITOR
- Der Wert in der Git core.editor-Konfiguration. Es wird die übliche Priorität der Git-Einstellungen verwendet:
- --local – für dieses Projekt.
- --global – für diesen Benutzer. Es ist logisch, den Editor auf dieser Ebene zu konfigurieren.
- --system – für diese funktionierende Maschine (innerhalb des Betriebssystems).
- VISUAL-Umgebungsvariablenwert
- Der Wert der Umgebungsvariablen EDITOR (warum gibt es so viele Variablen?)
- Wenn nicht alle diese Optionen installiert sind, wird Vi/Vim verwendet.
2. Warum -w?
Warum verwenden die meisten der oben genannten Befehle den Parameter -w (--wait)? Git öffnet den Editor und wartet auf die Rückkehr des Exit-Codes, bevor es basierend auf den Daten in der Datei weiterarbeiten kann. Wenn diese Option nicht vorhanden ist, arbeitet Git sofort weiter und wartet nicht darauf, dass Sie die Datei bearbeiten und speichern.
W, --wait Warten Sie, bis das Fenster geschlossen wird, bevor Sie zurückkehren.
3. Anpassung durch Änderung des core.editors.
Erfordert keine direkte Dateibearbeitung und bietet flexible Anpassungsstufen. Der Nachteil besteht darin, dass andere Anwendungen weiterhin den Standardeditor verwenden.
IN Gesamtansicht das Konfigurationssetup sieht so aus:
Git config --global core.editor "editor --parameters"
3.1 Linux, OS X
Viele Editoren (Atom, TextWrangler und andere) bieten bei der Installation keine Befehlszeilenunterstützung. Sie müssen separat aktiviert werden, indem Sie im Menü den Befehl „Shell-Befehle installieren“ finden.
Diese Zeilen können sofort kopiert und im Terminal ausgeführt werden:
Git config --global core.editor "atom -w" git config --global core.editor "subl -n -w" git config --global core.editor "mate -w" git config --global core.editor " edit -w" git config --global core.editor \ ""C:/Program Files/Notepad++/notepad++.exe" -multiInst -notabbar -nosession -noPlugin"
Notepad++, auf 64-Bit-Betriebssystem:
Git config --global core.editor \ ""C:/Program Files (x86)/Notepad++/notepad++.exe" -multiInst -notabbar -nosession -noPlugin"
Wir haben auf der Seite gepostet Komponente Komponente- ein spezielles Element des Systems, das zur Anzeige von Informationen aus der Datenbank der Website dient.
Komponentenvorlage
Parameter Komponentenvorlage verantwortlich für das Aussehen. Die meisten Komponenten haben nur eine Standardvorlage ( .Standard).
Wenn mehrere Vorlagen vorhanden sind, wählen Sie in der Dropdown-Liste die gewünschte aus. Bitte beachten Sie, dass sich das Erscheinungsbild der erstellten Seite ändert, wenn Sie die Vorlage ändern.
Grundparameter und Datenquelle
Hier legen wir die Quelle der veröffentlichten Daten fest (Informationsblock, Foren, Webformular, Umfrage usw.):
In einigen Fällen sollte die Quelle mithilfe von Code angegeben werden, der die Datenelement-ID übergibt (dies liegt jedoch selten in der Verantwortung des Content-Managers).
Sie sollten sofort die Sortierparameter festlegen (nach welchen Kriterien und wie die Daten sortiert werden), zum Beispiel:
Linkvorlagen
Hier konfigurieren wir die Seitenadressen (kontaktieren Sie den Administrator für weitere Informationen):
Seitenadressen verwalten
Hier konfigurieren wir den Modus CNC CNC ist eine für Menschen lesbare Webadresse. Dies ist eine Abkürzung für den Ausdruck „für Menschen lesbare URL“ (wobei „URL“ umgangssprachlich für „URL“ steht).
Modussteuerung AJAX AJAX- Technologie für den Zugriff auf den Server ohne Neuladen der Seite.
Hier richten wir AJAX in der Komponente ein. Die AJAX-Technologie aktualisiert (lädt) nicht die gesamte Seite, sondern nur einen Teil davon nach Benutzeraktionen (z. B. wenn auf eine Schaltfläche geklickt wird). Somit sieht der Benutzer schnell das Ergebnis seiner Aktionen.
Caching-Einstellungen
Hier definieren wir Verhalten Zwischenspeicher Kasse- Dies ist eine Art Speicher, um die Anzeige von Informationen auf der Website zu beschleunigen. Wenn ein Benutzer Informationen auf einer Website ansieht, werden diese nicht immer aus der Datenbank angefordert, sondern aus dem Cache entnommen. für die Komponente:
Caching dient dazu, die Belastung des Servers zu reduzieren und die Anzeige von Daten zu beschleunigen. Die Caching-Zeit hängt hauptsächlich von der Häufigkeit der Informationsaktualisierungen ab: Je seltener die Informationen aktualisiert werden, desto länger kann die Caching-Zeit sein. Seien Sie vorsichtig, nehmen Sie Cache-Einstellungen nur in Absprache mit dem Site-Administrator vor.
Zusätzliche Einstellungen
Hier werden zusätzliche Parameter definiert – Breadcrumb-Trail, Seitenkopfzeilen, Datumsanzeigeformate usw.:
Wozu dienen die anderen Popup-Menüelemente? Lass es uns herausfinden.
Zusätzlich zum Bearbeitungsbefehl sehen wir eine Liste von Komponenten, die in dem für uns interessanten Bereich verwendet werden. Für jede Komponente sehen wir drei Befehle:
- Kopiervorlage;
- Vorlage bearbeiten;
- Deaktivieren Sie die Komponente.
Die ersten beiden Befehle werden zum Arbeiten mit der Vorlage verwendet. Meistens ist dies die Aufgabe des Site-Administrators. Hier ist das Team Komponente deaktivieren kann dem Content-Manager helfen. Diese Option macht die Komponente inaktiv. Daten aus dieser Komponente werden erst bei Ihnen auf der Seite angezeigt schalten Sie es wieder ein Die Position der Komponente wird bei aktiviertem Bearbeitungsmodus durch ein rotes Quadrat angezeigt
Punkt. Um eine Komponente zu aktivieren, führen Sie die umgekehrten Schritte aus:
.
In dieser schwierigen Lektion haben wir herausgefunden, wie man Komponenten konfiguriert. Es ist zu beachten, dass jede Komponente über einen eigenen Parametersatz verfügt. Für genaue Information Für die Komponente und ihre Parameter wenden Sie sich bitte an. In der nächsten Lektion werden wir das Gelernte anhand realer Beispiele für die Verwendung von Komponenten vertiefen.