OpenServerda MySQL bilan ishlash: asosiy xususiyatlar. Ochiq serverni o'rnatish Ochiq serverni qanday ishlash bo'yicha bosqichma-bosqich ko'rsatmalar
Veb-saytlar yaratishni o'rganish juda ko'p xarajatlarni talab qiladigan mashaqqatli va vaqt talab qiladigan ishdir. Foydalanish mumkin bo'lsa ham CMS. Va bu biznesni o'zlashtirishning sinov va xatolikdan boshqa hech qanday usuli yo'q. Ammo hozircha biz xato qilishga harakat qilamiz, hosting xizmatlari uchun pul to'lash va uni Internet maydoniga tashlash shart emas. "pishmagan" material. Siz o'zingizning mavzuingizda etuk bo'lishingiz, loyihaning formatini ko'rib chiqishingiz, domen nomini qidirishingiz, reklama strategiyasi va jarayonning boshqa nozik tomonlarini o'lchangan sur'atda hal qilishingiz mumkin, shu bilan birga tanlanganning funksionalligini o'rganishingiz mumkin. CMS.
Buning uchun kompyuteringizda - mahalliy serverda veb-sayt yaratishingiz kerak. Shunday qilib, Windows muhitida tashkil qiling va unga mashhurlarni kiriting CMS blog yuritish uchun - bularning barchasini quyida batafsil ko'rib chiqamiz. Va server platformasi sifatida biz tanlaymiz .
1. OpenServer: platforma haqida
Serverni oching veb-mutaxassislar uchun mo'ljallangan dasturiy platforma bo'lib, Windows muhitida to'laqonli serverni yaratish va ishlashni ta'minlaydi. Bu barcha kerakli komponentlar yig'indisi bo'lib, uning yordamida siz o'zingizning kompyuteringizda istalgan murakkablikdagi veb-saytlarni yaratishingiz mumkin. CMS. Shu tarzda yaratilgan saytlar keyinchalik bo'ladi (tayyor bo'lganda) pullik xostinglarga o'tkazildi.
OpenServerning asosiy afzalliklari:
Ozod;
Portativlik, joriy kompyuterning Windows muhitidan to'liq mustaqillik va boshqa har qanday qurilmadan tashqi disklarda server bilan ishlash qobiliyati;
Funktsionallik, xususan, ikkita HTTP modulini qo'llab-quvvatlash - Apache va Nginx;
Yig'ish komponentlari (MySQL, PHP) bilan qulay ishlash uchun bir qator yordamchi dasturlar;
Kiritilgan komponentlarning joriy versiyalari;
Qulay server boshqaruvi.
2. OpenServerni yuklab oling va o'rnating
OpenServerni ishlab chiquvchilar veb-saytidan yuklab olishingiz mumkin:
Tanlash uchun bizga 3 ta tarqatish qurilmasi taklif etiladi: Asosiy , premium Va maksimal . Agar biz faqat veb-sayt yaratish va uni sinab ko'rish haqida gapiradigan bo'lsak , siz asosiy yig'ilish bilan olishingiz mumkin, u kerakli komponentlarni o'z ichiga oladi - Apache , PHP Va MySQL. Yangi xususiyatlar va yangi dasturiy ta'minotni o'rganish istiqbollari uchun ko'proq funktsional yig'ilishlardan birini darhol yuklab olish yaxshiroqdir.
Assambleyalarning tavsiflari bu yerda, quyida ularning yuklab olish sahifasida berilgan. Agar siz xayriya qilishdan bosh tortsangiz, platformaning yuklanishini uzoq vaqt kutishingiz kerak bo'ladi, aniq bir yarim soatdan ko'proq vaqt. Shuning uchun bu vazifani kechasi yoki kompyuter ishlamay qolgan boshqa paytlarda tashkil qilish yaxshiroqdir.
Yuklab olingan arxivni tizim bo'lmagan disk bo'limining istalgan joyiga oching. Yoki flesh-diskda, agar biz bir nechta kompyuterlarda sayt bilan ishlasak.

Paketni ochgandan so'ng, belgilangan yo'lni bajaring va ishga tushiring yordamida EXE- tegishli Windows bit chuqurligi uchun fayl. Platforma tilini tanlash uchun kichik oyna paydo bo'ladi.

Keyinchalik bizdan muhitni o'rnatish so'raladi Microsoft Visual C++ . Nazariy jihatdan, u Windows-ning joriy versiyalarining rasmiy tarqatishlarida o'rnatilishi kerak. Lekin har qanday holatda, siz o'rnatishga rozi bo'lishingiz mumkin, u yomonlashmaydi.
3. Serverni ishga tushirish
O'rnatishdan keyin Microsoft Visual C++ kompyuter qayta ishga tushadi. OpenServerni yana ishga tushiramiz. Platformaning funksiyalariga kirish tizim tepsisidagi uning belgisida paydo bo'lgan menyuda mavjud bo'ladi. Server yashil belgilash qutisi bilan opsiyadan foydalanishni boshlaydi "Yugurish".

4. Serverni ishga tushirishda yuzaga kelishi mumkin bo'lgan muammolar
Afsuski, biz har qanday holatda ham muvaffaqiyatli server ishga tushirilishini ko'ra olmaymiz. Gap shundaki, sukut bo'yicha OpenServer komponentlarning so'nggi versiyalaridan foydalanish uchun tuzilgan, xususan, HTTP-modul Apache 2.4 Va PHP 5.5. Ikkinchisi Windows-dan boshlab versiyalari bilan mos kelmaydi Vista va kattaroq. Odatda serverni ishga tushirish muammolari band portlarni o'z ichiga oladi 80 Va 443 .
OpenServer sizni tizim tepsisidagi bildirishnoma bilan boshlash mumkin emasligining ushbu va boshqa sabablari haqida sizni xabardor qiladi. Bunday holda, biz platforma sozlamalari bo'limiga o'tishimiz va ba'zi narsalarni tuzatishimiz mumkin. Yorliqda siz boshqa versiyalar bilan tajriba qilishingiz mumkin Apache, PHP Va MySQL.

Agar band port tufayli server ishga tushmasa HTTP 80, Skypeni yopishingiz kerak. Lekin siz buni boshqacha qilishingiz mumkin - sozlamalar yorlig'ida platformaga boshqa port tayinlang. Agar dasturlardan biri portni egallasa, xuddi shunday qilish kerak HTTPS 443 .

Har qanday mahalliy serverning ishlashidagi yana bir qiyinchilik xavfsizlik devori va antivirus tomonidan blokirovka qilish. Ekranda xavfsizlik devori xabari paydo bo'lganda, siz OpenServerning ishlashiga ruxsat berishingiz kerak. Platformani ochish papkasini va uning ish jarayonini istisnolarga qo'shish orqali antivirus bilan kurashishingiz mumkin. Masalan, in Windows 10 Creators yangilanishi to'liq vaqtli Himoyachi bilan bu quyidagicha amalga oshiriladi.


5. WordPress-ni o'rnating
Shunday qilib, server ishga tushirildi. Aytgancha, uning funksionalligini brauzeringizning manzil satriga quyidagilarni kiritish orqali tekshirish mumkin:
localhost
Agar hamma narsa yaxshi bo'lsa, biz sinovdan xush kelibsiz xabarni ko'ramiz "Ochiq Server paneli ishlamoqda ;-)".
Keyingi OpenServer o'rnatish papkasida "OSPanel" pastki papkani oching. Bu erda biz yangi papka yaratamiz va unga nom beramiz. Agar sizda domen nomingiz bo'lsa, uni jild nomi sifatida kiriting. Agar veb-sayt yaratish jarayoni boshlang'ich bosqichida bo'lsa, siz ba'zi texnik nomlarni tanlashingiz mumkin "sayt 1" . Aytgancha, OpenServer menyusi server saytlari joylashgan papkaga tezkor kirish imkonini beradi.

Tarqatish arxivini ochishning hojati yo'q. Siz shunchaki uning mazmunini nusxalashingiz mumkin. O'zining standart arsenallari orasida Windows mavjud ZIP -arxivchi, shuning uchun biz arxivni hatto Explorer-da ham CMS tarqatish bilan ochishimiz mumkin. Jilddan nusxa ko'chirishingiz shart emas, faqat uning ichidagi narsalarni nusxalashingiz kerak.

Biz yuqorida yaratilgan sayt papkasida ko'chirilgan narsalarni joylashtiramiz.

Eslatma: Sayt papkasida oraliq "wordpress" papkasi bo'lmasligi kerak, aks holda uning nomi sayt sahifalari manzillarida osilib qoladi.
6. MySQL ma'lumotlar bazasi
Keyingi bosqich - ma'lumotlar bazasini yaratish MySQL sayt. OpenServer menyusida ni bosing "Qo'shimcha ravishda", tanlang. Veb-ilova interfeysi standart brauzer oynasida ochiladi. Avtorizatsiya shaklida siz faqat foydalanuvchi nomingizni kiritishingiz kerak:
ildiz
Parol maydonini bo'sh qoldiring. bosing "Oldinga".


Ochilgan shaklda:
Foydalanuvchi nomi maydonini to'ldiring (sayt papkasi nomi bilan bir xil)
;
Parol va tasdiqlash maydonlarini to'ldiring (quyidagi tugmani ishlatishingiz mumkin "Yaratish" xavfsiz parol yaratish uchun)
;
Tavsiya etilgan ma'lumotlar bazasi variantlari uchun katakchalarni belgilang;
Qutini belgilang "Hammasini belgilash" global imtiyozlar.
Biz foydalanuvchi nomi va parolni biror joyda saqlaymiz XABAR-fayl yoki parol menejeri. bosing "Oldinga".

Baza MySQL yaratilgan. Uning ismi hisob nomi bilan bir xil. Brauzer yorlig'ini veb-ilova bilan yopishimiz mumkin.
7. WordPress konfiguratsiya faylini tahrirlash
Endi siz WordPress konfiguratsiya faylini tahrirlashingiz kerak. Biz sayt papkasiga o'tamiz va u erda faylni qidiramiz:
wp-config-sample.php
Uning nomini o'zgartiring va sarlavhadan olib tashlang "-namuna". Olingan fayl quyidagicha ko'rinishi kerak:
Ushbu faylni bloknot kabi istalgan dastur yordamida oching, masalan, Notepad++. Quyidagi skrinshotda ko'rsatilganidek, uchta ustundan biz standart qiymatlarni olib tashlaymiz. Va ularning o'rniga biz o'z qadriyatlarimizni - oldingi bosqichda yaratilgan ma'lumotlar bazasi ma'lumotlarini almashtiramiz MySQL :
'DB_NAME'- ma'lumotlar bazasi nomi;
'DB_USER'- hisob nomi (oldingi qiymat bilan bir xil)
;
'DB_PASSWORD'- parol.

Keyinchalik, WordPress kalit qiymatlarini o'zgartirishga o'tamiz. Quyidagi skrinshotda ko'rsatilganidek, ularni yaratish uchun havolaga rioya qiling, brauzer oynasidagi qiymatlarni nusxalang va ularni bloknotdagi tegishli maydonlarga joylashtiring.

Faylni saqlang va yoping.
8. WordPress boshqaruv panelini ishga tushiring

Saytni dastlabki sozlash vaqtida u standart brauzer oynasida ochiladi. Bu erda biz uning nomini ko'rsatamiz, foydalanuvchi nomi va parolni topamiz admin-WordPress panellari. Saytning qidiruv tizimlari tomonidan indekslanishiga yo'l qo'ymaslik uchun katakchani belgilang. bosing.

Siz kiritgan foydalanuvchi nomi va paroldan foydalanib, tizimga kiring admin-WordPress paneli. Hammasi - sayt mahalliy serverda yaratilgan. Keyinchalik eng ko'p ishlashning o'ziga xos xususiyatlari keladi bloglash platformasi.
Salom, aziz blog o'quvchilari. Mahalliy server nima? Xo'sh, avval siz tushunishingiz kerak ... Bilasizmi? Xo'sh, u holda sizga aniq bo'ladiki, mahalliy server - bu veb-sayt bilan to'g'ridan-to'g'ri kompyuteringizda (xostingdan foydalanmasdan) ishlash imkonini beruvchi komponentlar to'plami.
Bu nima uchun kerak? Masalan, ushbu jarayonning qulayligini tezlashtirish va yaxshilash uchun saytni ishlab chiqishda yoki uni sezilarli darajada yangilashda, shablonni to'g'ridan-to'g'ri foydalanuvchilar tashrif buyuradigan saytda kesishni xohlamasangiz (fayllarni kompyuterga nusxalash, o'zgartiring, sinab ko'ring, sozlang va shundan keyingina hosting uchun yuklang).
Ilgari men doimo foydalanardim. To'g'ri, u ko'p yillar davomida yangilanmagan, garchi u juda funktsional bo'lsa. Biroq, men haqimda yozilgan maqolaga sharhlarda ular menga e'tibor berishni maslahat berishdi OpenServer, men buni qilolmadim.
Open Server haqida nima deyishim mumkin? Darhaqiqat, bu qulay, zamonaviyroq va juda funktsional. Bundan tashqari, OpenServer o'rnatishni talab qilmaydi, ya'ni (siz yaratgan va unda sinab ko'rgan barcha saytlar bilan bir qatorda), Denver o'rnatilgan kompyuterga bog'langan. Shuningdek, veb-ishlab chiquvchilar uchun foydali bo'lgan o'nlab dasturlarni o'z ichiga olgan kengaytirilgan paket mavjud, ular yana o'rnatishni talab qilmaydi. Lekin birinchi narsa birinchi.
Ochiq server nima va qaysi paketni yuklab olishim kerak?
Ochiq server deb ataladi WAMP murakkab, uning mohiyatini ushbu qisqartmaning dekodlanishidan tushunish mumkin:
- Windows - bu mahalliy server ishlashga mo'ljallangan operatsion tizim.
- Apache - bu Open Server dasturini ishga tushirganingizda "ko'tariladigan" veb-server
- MySQL - bu juda mashhur ma'lumotlar bazasini boshqarish tizimi bo'lib, u ko'plab veb-saytlar, shu jumladan Joomla va WordPress kabi mashhur dvigatellarning ishlashi uchun zaruriy shartdir.
- PHP server tomonidagi dasturlash tili uchun tarjimon bo'lib, unda ko'pchilik CMSlar yoziladi va boshqa ko'plab veb-ilovalar yaratiladi.
Ushbu "janoblar to'plami" ga qo'shimcha ravishda, Open Server o'z omborida (ko'pincha Apache bilan o'rnatiladigan mashhur veb-server) va quyidagi skrinshotda ko'rsatilgan boshqa narsalarga ega. Bundan tashqari, ushbu mahalliy server sozlamalardagi Apache, PHP, MySQL va boshqa komponentlar uchun bir nechta variantlardan birini tanlash imkonini beradi.

Veb-ishlab chiqish bo'yicha mutaxassis bo'lmaganim uchun men uchun OpenServer deb nomlangan ushbu loyihaning ulkanligini tushunish juda qiyin, ammo sharhlarga ko'ra, kompleks foydalanuvchilarning xohish-istaklarini va tafsilotlarga katta e'tiborni hisobga olgan holda ishlab chiqilmoqda (agar siz Denver bilan solishtirsangiz, siz Volvo o'rniga "Lada" olasiz, garchi u ikkalasini ham boshqaradi). Mahalliy serverni, unda yaratilgan saytlar va ilovalarni, shuningdek, uning to'plamiga kiritilgan asboblar va yordamchi dasturlarni boshqarish uchun qulay interfeys mavjud.
Xo'sh, hatto menga o'xshagan noob ham oddiy so'zlar to'plamini tushunadi "o'rnatishni talab qilmaydi" ko'p narsani anglatadi. Arxivni Open Server tarqatilishi bilan flesh-diskga, portativ qattiq diskka yoki hatto CD/DVDga (cheklovlar bilan bo'lsa ham) ochishingiz mumkin. Shundan so'ng siz o'z saytlaringiz va veb-ilovalaringiz bilan uyda, ishda, internet-kafeda yoki tegishli operatsion tizimga ega bo'lgan istalgan kompyuterda (Windows 8 / Windows 7 / Windows Server 2008 / Windows Vista / Windows XP) ishlashingiz mumkin. SP3).
Biroq, faqat portativ mahalliy Open Server veb-ishlab chiquvchilar uchun etarli bo'lmasligi mumkin. Ha, ularning asosiy kompyuterlarida, albatta, ularning ishi uchun zarur bo'lgan barcha dasturlar o'rnatilgan va undan ham ko'proq. Ammo OpenServer bilan flesh-diskni boshqa birovning kompyuteriga joylashtirganingizda, siz o'rganib qolgan va ishingizda oddiygina zarur bo'lgan narsalarni topa olmaysiz.
Shunisi e'tiborga loyiqki, mualliflar bu haqda ham g'amxo'rlik qilishgan va yuklab olish sahifasida bir vaqtning o'zida uchta paketni taklif qilishgan. Ochiq serverni yuklab oling Siz quyidagi havolaga o'tishingiz, ochiladigan ro'yxatdan kerakli paketni tanlashingiz va captcha-ni to'ldirishingiz mumkin:

Qaysi tarqatishni tanlash kerak? Keling, ko'rib chiqaylik:

Aytgancha, ko'rsatilgan paketlarni mahalliy serverdan yuklab olish mumkin ikki tezlikda: juda sekin va imkon qadar tez. Qaysi birini afzal ko'rasiz? Xo'sh, unda siz kompleks yaratuvchilarning fondiga 100 rubl to'lashingiz kerak bo'ladi. Aks holda, hatto Open Server Mini paketini yuklab olish uchun bir necha soat vaqt ketadi.

OpenServerni kompyuterga o'rnatish va uni sozlash
Yuklab olingan tarqatish exe fayliga o'rnatilgan o'z-o'zidan ochiladigan arxivdir. Uni ishga tushirganingizda, bir muncha vaqt o'tgach, sizdan qaerga ochilishi so'raladi. Odatiy bo'lib, an'anaviy ravishda "C drayveri" taklif etiladi, ammo siz boshqa joyni (jumladan, flesh-disk yoki portativ disk kabi tashqi muhitni) tanlashingiz mumkin.

Ish stolida yoki Boshlash tugmasi menyusida hech qanday yorliq yaratilmaydi, chunki dastur portativdir. Bu shuni anglatadiki, serverni ishga tushirish uchun o'rnatish vaqtida siz ko'rsatgan diskdagi OpenServer papkasiga o'ting va faylni ishga tushiring. OpenServer.exe(siz uning yorlig'ini ish stolingizga sudrab olishingiz mumkin). Men Mini versiyasini o'rnatdim, shuning uchun men uchun shunday ko'rinadi:

Keyin, tilni tanlang (menga C++ kutubxonasini oʻrnatish taklif qilingandi) va oʻrnatish tugallangandan soʻng laganda qizil bayroq koʻrinishidagi yangi belgi paydo boʻlishini koʻrasiz, yaʼni mahalliy server hali oʻrnatilmagan. boshlandi.

Uni sichqonchaning istalgan tugmasi bilan bosganingizda, asosiy OpenServer boshqaruv vositasi bo'lib xizmat qiluvchi kontekst menyusini ko'rasiz. U yerdan siz veb-serverni ishga tushirishingiz, uni to'xtatishingiz yoki qayta ishga tushirishingiz, shuningdek, uning asosida yaratilgan saytlar va veb-ilovalarga kirishingiz mumkin (hozirda u erda faqat localhost mavjud). Ha, aytmoqchi, elementni tanlang "Yugurish" va katakchani yashil rangga bo'yaganingizdan so'ng, brauzeringizning manzil satriga qo'ying:
http://localhost/
Xush kelibsiz sahifani ko'rsangiz, bu quyidagilarni anglatadi:

Keling, avvalo uni ko'rib chiqaylik sozlamalar bir xil nomdagi kontekst menyusi bandidan foydalanib:

Windows-ning ba'zi versiyalarida ushbu mahalliy serverning muvaffaqiyatli ishlashi (faylga kirish) uchun "Administrator hisobini talab qilish" katagiga belgi qo'yishingiz kerak bo'lishi mumkin. "Modullar" yorlig'ida sizga kerak bo'lgan Apache, PHP, MySQL versiyalarini tanlashingiz mumkin (agar siz saytni o'zgartirayotgan bo'lsangiz, uzatish paytida muammolarni oldini olish uchun ularni hostingdagi kabi tanlash mantiqan to'g'ri keladi. ).
Siz yorliqdan ham foydalanishingiz mumkin "Menyu""Saytlarni asosiy menyuda ko'rsatish" katagiga belgi qo'ying, shunda ularni ochiladigan ro'yxatda qo'lga kiritishingiz shart emas. Xo'sh, siz darhol xuddi shu saytlar lagandadagi bayroq belgisining kontekst menyusidan ularning nomini bosgandan so'ng ochiladigan brauzerni belgilashingiz mumkin.

Shunday qilib, uchun veb-saytingiz bilan ishlashni boshlash uchun ushbu mahalliy serverda (yoki sayt dvigatelini o'rnating) birinchi navbatda kontekst menyusidan "Saytlar bilan papka" bandiga o'tishingiz yoki masalan, Total Commander-da "d:\OpenServer\domains\" jildini ochishingiz kerak. ”. Ichkarida "localhost" papkasi bo'ladi. Uning yonida biz saytimiz uchun quyidagi belgilar ishlatilishi mumkin bo'lgan har qanday nom bilan yangi papka yaratamiz (esda tutingki, pastki chiziqdan foydalanish mumkin emas).
Aslida, hammasi shu. Ochiq server tepsisi belgisining kontekst menyusidan elementni tanlang, shundan so'ng saytlar ro'yxatida yangi nom paydo bo'ladi, uni bosish brauzer sozlamalarida ko'rsatilgan sahifani ochadi;

Agar “d:\OpenServer\domains\” ichida yaratilgan papkada hali hech narsa bo'lmasa, sahifa mos keladi. Rostini aytsam, ushbu bosqichda men ushbu mahalliy serverning ishlashida jiddiy muammoga duch keldim. Sababi mening Xostlar fayli yozishdan himoyalangan, shuning uchun OpenServer ishga tushganda doimiy ravishda bu haqda la'natladi va saytlar orasida men yaratgan yangi papkani ko'rsatmadi.
Arxivni oching va uning barcha mazmunini (wordpress papkasi ichidagi narsalarni) biz hozirgina yaratgan “d:\OpenServer\domains\” sayt papkasiga ko'chiring:

Endi biz kelajakdagi blogimiz uchun ma'lumotlar bazasi haqida o'ylashimiz kerak. Tabiiyki, ushbu mahalliy server turli xil yordamchi dasturlar bilan birga keladi, ular orasida tanish bo'lgan server tepsisi belgisining kontekst menyusidan (Menyu > Kengaytirilgan > PHPMyAdmin) kirish mumkin. Tizimga kirish uchun:

Ochilgan PHPMyAdmin oynasida yuqori menyudagi "Foydalanuvchilar" yorlig'iga o'ting va ochilgan oynada joylashgan tugmani bosing. "Foydalanuvchi qo'shish":

Ochilgan oynada belgilar yordamida kerakli ma'lumotlar bazasi foydalanuvchi nomini kiriting. Murakkab parolni "qog'ozda" yarating va saqlang, so'ngra "Foydalanuvchi nomi bilan ma'lumotlar bazasini yarating va unga to'liq imtiyozlar bering" katagiga belgi qo'ying, pastki o'ng burchakda joylashgan "OK" tugmasini bosing.

Endi OpenServer jildidagi saytingiz papkasida wp-config-sample.php faylini toping va nomini o'zgartiring. wp-config.php, shundan so'ng uni tahrirlash uchun ochasiz, masalan, NotePad++ da. Skrinshotda ko'rsatilgan maydonlarga ushbu ma'lumotlar bazasini yaratishda biz o'rnatgan ma'lumotlar bazasi nomi, foydalanuvchi nomi va parolni kiriting (bu qiymatlar joylashtiriladigan yagona tirnoqlarni tasodifan o'chirmang):

Pastdagi wp-config.php faylida siz https://api.wordpress.org/secret-key/1.1/salt/ havolasiga o'tishingiz va yaratilgan xavfsizlik kalitlarini nusxalashingiz mumkin. Ularni bo'sh bo'shliqlar ostida joylashgan joyga joylashtiring:

Xo'sh, quyida ma'lumotlar bazasida WordPress tomonidan yaratilgan sahifalar uchun prefikslarni o'zgartirishingiz mumkin. Bu, shuningdek, saytdan foydalanish xavfsizligini biroz oshirishi mumkin.

Wp-config.php faylida kiritilgan o'zgarishlarni saqlang va OpenServer tepsisi belgisining kontekst menyusidan uning nomini tanlash orqali saytga o'ting:

Ochilgan sahifada saytga nom bering (agar kerak bo'lsa, uni keyinroq o'zgartirishingiz mumkin), login (lotin va boshqa belgilar ishlatilishi mumkin), murakkab parolni kiriting, elektron pochtangizni ko'rsating va tugmani bosing. "WordPressni o'rnatish".

Shundan so'ng, sizni muvaffaqiyatingiz bilan tabriklashadi va siz yaratgan foydalanuvchi nomi va parolni kiritish taklif etiladi:

Administrator manzili "http://robapera.loc/wp-admin/" kabi ko'rinadi - uni qo'lda yozish shart emasligi uchun brauzer xatcho'plariga qo'shing. Ushbu dvigatel bilan qanday ishlashni quyidagi bo'limlardan bilib olishingiz mumkin: va. Oddiydan murakkabga o'tish uchun faqat oxiridan o'qishni boshlang (pastdagi oxirgi sahifaga o'ting).
Omad sizga! Tez orada blog sayti sahifalarida ko'rishguncha
Sizni qiziqtirishi mumkin
Chap menyu yangilangandan so'ng WordPress administratorida yo'qoldi  WordPress-ni tafsilotlar va rasmlarda o'rnatish, WP administrator maydoniga kirish va parolni o'zgartirish WordPress-ni qayerdan yuklab olish mumkin - faqat wordpress.org rasmiy veb-saytidan
WordPress-ni tafsilotlar va rasmlarda o'rnatish, WP administrator maydoniga kirish va parolni o'zgartirish WordPress-ni qayerdan yuklab olish mumkin - faqat wordpress.org rasmiy veb-saytidan  Sahifalar yaratishda WordPress-da xotira sarfini kamaytirish - mahalliylashtirish faylini almashtirish uchun WPLANG Lite plagini
Sahifalar yaratishda WordPress-da xotira sarfini kamaytirish - mahalliylashtirish faylini almashtirish uchun WPLANG Lite plagini  Xosting serveriga, WP Tuner plaginiga va ma'lumotlar bazasiga so'rovlar sonini kamaytirish uchun WordPress mavzusini (shablonni) optimallashtirish
Xosting serveriga, WP Tuner plaginiga va ma'lumotlar bazasiga so'rovlar sonini kamaytirish uchun WordPress mavzusini (shablonni) optimallashtirish  Serverda WordPress blogi tomonidan yaratilgan yuqori yuk va bu muammoning juda noqulay yechimi
Serverda WordPress blogi tomonidan yaratilgan yuqori yuk va bu muammoning juda noqulay yechimi  WordPress administrator maydoniga qanday kirish mumkin, shuningdek dvigatelni o'rnatishda sizga berilgan administrator login va parolni o'zgartirish Qanday qilib WordPress-da alohida maqolalar yoki butun blog uchun sharhlarni o'chirish, shuningdek ularni shablonda o'chirish yoki aksincha yoqish mumkin
WordPress administrator maydoniga qanday kirish mumkin, shuningdek dvigatelni o'rnatishda sizga berilgan administrator login va parolni o'zgartirish Qanday qilib WordPress-da alohida maqolalar yoki butun blog uchun sharhlarni o'chirish, shuningdek ularni shablonda o'chirish yoki aksincha yoqish mumkin  Hyper Cache - WP blogini optimallashtirish va uning hosting serveridagi yukini kamaytirish uchun WordPress-da keshlash plaginini yoqing.
Hyper Cache - WP blogini optimallashtirish va uning hosting serveridagi yukini kamaytirish uchun WordPress-da keshlash plaginini yoqing.  404 xatosi (topilmadi) - ideal xato sahifasi nima bo'lishi kerak va uni CMS yordamida yoki htaccess fayli orqali qanday yaratish kerak
404 xatosi (topilmadi) - ideal xato sahifasi nima bo'lishi kerak va uni CMS yordamida yoki htaccess fayli orqali qanday yaratish kerak
Ushbu darsda biz Open Serverni kompyuteringizga qanday o'rnatishni aniqlaymiz. Avvalo, keling, Open Server nima ekanligini va u nima uchun ekanligini bilib olaylik.
Serverni oching veb-ishlab chiquvchilar uchun maxsus yaratilgan, ularning tavsiyalari va istaklarini inobatga olgan holda portativ server platformasi va dasturiy ta'minot muhiti.
Dasturiy ta'minot to'plami server dasturiy ta'minotining boy to'plamiga, qulay, ko'p funksiyali, yaxshi o'ylangan interfeysga ega va komponentlarni boshqarish va sozlash uchun kuchli imkoniyatlarga ega. Platforma veb-loyihalarni ishlab chiqish, disk raskadrovka va sinovdan o'tkazish, shuningdek, mahalliy tarmoqlarda veb-xizmatlarni taqdim etish uchun keng qo'llaniladi.
Boshqacha qilib aytganda, Open Server sizga mahalliy kompyuteringizda veb-saytlarni yaratishga imkon beradi. Bundan tashqari, mavjud sayt bilan to'g'ridan-to'g'ri xostingda tajriba o'tkazmasdan, avval uni Open Serverga yuklash orqali joriy sayt bilan ishlashingiz mumkin bo'ladi. Bu yangi dvigatel yangilanishini tekshirish, saytda yangi modulni sinab ko'rish, dizaynni o'zgartirish va hokazolarni xohlayotganingizda foydali bo'lishi mumkin. Bularning barchasida Open Server sizga yordam beradi.
Ochiq server haqida batafsil ma'lumotni rasmiy veb-saytda o'qishingiz mumkin.
Bundan tashqari, men uni veb-saytlarni ishlab chiqish uchun ishlatganimni qo'shib qo'yaman, lekin u uzoq vaqt davomida yangilanmaganligi va mahalliy serverda kerakli sozlamalarni mustaqil ravishda amalga oshirishning imkoni yo'qligi sababli, men e'tiborimni alternativaga qaratdim. - Serverni oching va men tanlaganimdan hech qachon afsuslanmadim.
Keling, Open Serverni o'rnatishni boshlaylik.
Avvalo, biz tarqatishning o'zini yuklab olishimiz kerak. Buni amalga oshirish uchun "Yuklab olish" bo'limidagi rasmiy veb-saytga o'ting, kerakli tarqatish versiyasini tanlang (1). Ta'kidlash joizki, mahsulot uchta versiyada taqdim etiladi: Ultimate, Premium, Basic, ularning bir-biridan qanday farq qilishini veb-saytdagi taqqoslash jadvalida aniq ko'rish mumkin. Men har doim "ULTIMATE" dan foydalanaman (maksimal ishlash). Keyin rasmdagi kodni kiriting (2) va "Yuklab olish" tugmasini bosing (3).

Tarqatish yuklab olinishi bilan biz o'rnatishni boshlaymiz.
Tarqatish o'z-o'zidan ochiladigan arxiv shaklida taqdim etiladi. Biz uni ishga tushiramiz va bizdan darhol Open Server ochiladigan diskni tanlash taklif qilinadi. Men "C" diskini sukut bo'yicha qoldiraman, agar siz boshqa diskka (yoki flesh-diskga yoki portativ diskka) o'rnatmoqchi bo'lsangiz, unda ochish uchun tegishli yo'lni belgilang. Disk tanlangandan so'ng, biz o'rashni boshlaymiz va "OK" tugmasini bosing.

Biz tarqatishning ochilishini kutmoqdamiz.

Endi biz dasturni ishga tushirishimiz mumkin. Dastur portativ bo'lgani uchun ish stolida yoki Boshlash menyusida yorliqlar yaratilmaydi. Shuning uchun, Open Server ochilgan drayverga o'ting (men uchun bu C:\OpenServer\) va siz Open Serverni ishga tushirish uchun ikkita exe faylini ko'rasiz: 32 (Open Server x86.exe) va 64 (Ochiq Server x64.exe) uchun. ) bit Windows tizimlari. Windows operatsion tizimingizga qarab, Ochiq Serverni ishga tushirish uchun har doim tezkor kirishingiz uchun ish stolida yorliqlardan birini ko'rsatishingiz mumkin.

Birinchi marta ishga tushirganingizda, sizdan tilni tanlashingiz so'raladi.

Bundan tashqari, Open Serverni birinchi marta ishga tushirganingizda, sizdan Microsoft Visual C++ uchun yamoqlarni o'rnatish so'raladi. "Ok" tugmasini bosing.

Kerakli kutubxonalarni o'rnatish tugaguncha kutamiz.
Va biz qila oladigan oxirgi narsa - barcha o'zgarishlar kuchga kirishi uchun kompyuterni qayta ishga tushirish. "Ok" tugmasini bosing.
Kompyuter qayta ishga tushishi bilan siz mahalliy server bilan ishlashni boshlashingiz mumkin.
Ochiq serverni ishga tushirish va ishlashini tekshirish
Ochiq serverni ishga tushiring va laganda qizil bayroq belgisi paydo bo'lganini ko'rasiz. Bu shuni anglatadiki, dastur faollashtirilgan, lekin serverning o'zi hali ishga tushmagan.

Serverni ishga tushirish uchun sichqonchaning istalgan tugmasi bilan belgini bosing va ochilgan kontekst menyusida "Ishga tushirish" -ni tanlang. Mahalliy server ishga tushishi bilan katakcha yashil rangga aylanadi.

Endi Open Server ishlamoqda va ishlashga tayyor.
Uning funksionalligini tekshirish uchun brauzeringizga o'ting va manzil satriga http://localhost/ kiriting. Agar siz “Ochiq serverga xush kelibsiz!” degan xabarni ko'rsangiz, unda siz hamma narsani to'g'ri bajardingiz va mahalliy server ishlashga tayyor.

Bu Open Serverni o'rnatishni yakunlaydi! Tabriklaymiz, siz vazifangizni muvaffaqiyatli bajardingiz :)
Keyingi darslardan birida men Open Serverni sozlash haqida gapiraman, shuning uchun uni o'tkazib yubormang.
Xuddi shu turkumdagi maqolalar
Qisqa va tushunarli OpenServer o'rnatilishi. Bu erda biz ma'lumotlar bazasini to'g'ri sozlaymiz va mahalliy Open serverga WordPress-ni o'rnatamiz.
Ushbu mahalliy server bepul, buning uchun ishlab chiquvchilarga katta rahmat. Biroq, bu kamtarin yigitlar loyihani rivojlantirish uchun biron bir miqdorda xayriya qilishni taklif qilishmaydi. Menimcha, bu biz uchun juda olijanob va menimcha, bu xayriya qilish kerak.
Open Server dasturini yuklab oling
Ochiq serverni yuklab olishingiz mumkin. Yuklab olingan arxiv o'z-o'zidan chiqariladi. Ishga tushganda sizdan o'ramni ochish uchun joy tanlash so'raladi. Siz har qanday joyni, hatto flesh-disk yoki portativ qattiq disk ko'rinishidagi tashqi muhitni ham belgilashingiz mumkin.Bundan tashqari, o'rnatish vaqtida ish stolida va ishga tushirish menyusida yorliq bo'lmaydi. Dastur portativ.
Uch taqsimotdan birini tanlang, men ularni tasvirlab berdim.
Captcha-ni to'ldiring va yuklab oling.
O'rnatishdan so'ng papka shunday ko'rinadi

Vazifalar panelida yorliq o'rnatishingizni maslahat beraman. Dasturni ishga tushirish qulay bo'ladi.

Dasturni "Dastur fayllari" dan qidirmang, uni u erda topa olmaysiz. Yuqorida aytganimdek, u portativ va faqat siz o'rnatgan papkadan ishlaydi. Shuning uchun, yorliqni faqat u erda izlash kerak.
Memni vazifalar panelidagi yorliq ustiga qo'ying va biroz kuting. Kerakli fayllarni yuklashda dastur o'z ishining belgilarini ko'rsatmaydi. Bir daqiqadan so'ng, laganda (pastki o'ngda, sana va vaqt yaqinida) jimgina sariq bayroq paydo bo'ladi.
Agar u ko'rinmasa, uning yonidagi o'qni bosing, katakchani toping, shundan so'ng server yuklanadi va endi lagandadagi yashil bayroqni bosish orqali Serverni ochishni boshlang. 
Kichik, ammo muhim qadam. Agar siz Skype-dan foydalansangiz, unga kirishingiz va sozlamalar, Asboblar - Kengaytirilgan - Ulanish bo'limiga o'tishingiz va skrinshotdagi kabi katagiga belgini olib tashlashingiz kerak. 
Bu Open Serverning portlarini egallashda muammosiz ishlashiga imkon beradi.
Va yana. Server o'zi uchun virtual disk yaratadi, shuning uchun Explorerda qo'shimcha diskni ko'rsangiz hayron bo'lmang. Mahalliy serverdan chiqqaningizda u yo'qoladi.
Open Serverda veb-sayt yaratish
Endi siz Open Server uchun joyni aniqlagan papkaga o'tishingiz kerak. Domians jildini oching, u erda sizda bitta localhost papkasi bo'ladi.Masalan, yangisini yarating test.ru .
Va endi biz dvigatelni ushbu domenga o'rnatamiz wopdpress.
Avvalo, WordPress-ni rasmiy veb-saytdan yuklab oling.
Xuddi shu jildda ochgan arxiv yuklab olinadi Yuklashlar va ochilmagan jildni oching.
Barcha papkalar va fayllarni tanlang va clipboardga nusxa oling. Keyin yangi sayt papkangizni oching test.ru
va ushbu papkalarning barchasini u erga joylashtiring. 
Keyin ushbu papkadan faylni nomi ostida oching wp-config-sample.php matn muharriri Notepad++ yoki shunchaki bloknotdan foydalaning va kodni tahrirlang. 
Endi biz nimani tahrirlaymiz.
Lekin birinchi navbatda biz ma'lumotlar bazasini yaratamiz. Buning uchun biz tahrirlashda tanaffus qilamiz, keyin esa bu bosqichga qaytamiz. Baza yaratish muhim, chunki biz ushbu ommaviy faylga Baza nomini kiritamiz.
Ma'lumotlar bazasini o'rnatish
Biz lagandadagi bayroqni bosish orqali Serverni ochish menyusiga o'tamiz va server menyusining o'zida PhpMyAdmin-ni ochamiz.
Kirish oynasi ochiladi, u erda biz foydalanuvchi oynasiga kiramiz ildiz, parolni bo'sh qoldiring, OK.
Biz virtual saytimiz uchun ma'lumotlar bazasini yaratadigan dasturga kirdik 
Bizning holatimizda nom bazasini tayinlaymiz mywordpress, va ma'lumotlar bazasi formatini o'rnating utf8_general_ci. Yaratmoq.
Biz veb-saytimiz uchun ma'lumotlar bazasini yaratdik.
Endi biz ma'lumotlar bazasini yaratish uchun chalg'igan joydan faylni tahrirlashga qaytamiz.
Qizil kvadratlar ta'kidlanganidek, xuddi shu tarzda to'ldiring. Kattasidan tashqari.
Bu bizning noyob ixtiyoriy kodimiz. Siz uni o'q bilan ko'rsatilgan havola orqali yaratishingiz mumkin. URL-manzilni nusxalash va uni yangi oynada ochish kifoya, sizga noyob kod taklif etiladi, siz uni sukut bo'yicha nusxalashingiz va almashtirishingiz mumkin. Hammasi.
O'zgartirishlaringizni saqlang va bloknot yoki kodni tahrirlayotgan boshqa muharrirni yoping.
Endi fayl nomini o'zgartiring wp-config-sample.php yoqilgan wp-config.php.
Ana xolos.
Tovoqlarga o'ting, serverni qayta ishga tushiring (sariq bayroq). BU ZARUR!
Keyin yana o'sha lagandada serverga kiring va "Mening saytlarim" ga o'ting. U erda siz test.ru saytingizni topasiz.
Bosing va siz saytdasiz. WordPress dvigatelini o'rnatish boshlanadi. Masalan, saytga nom bering Mening blogim
. Faqat login yarating admin5. Va parol. Buni sodda qiling, bu sinov sayti va biz buzg'unchilikdan qo'rqmaymiz. 

Shundan so'ng biz qo'ng'iroq qilishimiz mumkin test.ru/wp-admin, foydalanuvchi nomi va parolimizni kiriting 
Va biz administrator paneliga o'tamiz 
Va agar biz manzil satriga yozsak test.ru
keyin saytga kiramiz 
Yangi sinov saytiga ega mahalliy serverimiz tayyor. Keling, ish va keyingi mashg'ulotlardan boshlaylik.
Va eng yaxshisi!
Qattiq mehnat qiling! Dunyo dangasa bo'lib yashashni istaganlar uchun jannat bo'lmaydi. Saks Xans
Assalomu alaykum, do'stlar! 🙂
Bugun bizning kun tartibimizda yana OpenServer va MySQL-ning sevimli WAMP yig'ilishi, uning to'plamiga kiritilgan.
Men birinchi maqolalarimdan birida ushbu dasturiy ta'minotni ushbu blog o'quvchilariga, shuningdek, uning xususiyatlari bilan tanishtirdim.
Bugungi maqolani yaratish g'oyasi menga konsolda MySQL bilan ishlash haqida nashrlar yozish paytida, OpenServerning o'ziga xos nozikliklari bilan ishlashda paydo bo'ldi.
Bundan tashqari, amalda, ko'pincha MySQL server sozlamalarini o'zgartirish va jurnallar yordamida ma'lumotlar bazasi operatsiyalarini disk raskadrovka qilish kerak bo'lgan vaziyatlar yuzaga keladi. Bunday hollarda, OpenServer bilan ishlashda yangi boshlanuvchilar odatda juda ko'p savollarga ega bo'lishadi (bir vaqtning o'zida bo'lgani kabi).
Shuning uchun, bugun siz ularga javob topasiz :)
Shuningdek, men OpenServer-da MySQL ma'lumotlar bazasi bilan ishlash vositalarini qisqacha ko'rib chiqaman, ular ma'lumotlarni manipulyatsiya qilish uchun qulay grafik interfeysni ta'minlaydi va OpenServer konsolida MySQL bilan ishlashga qisqacha to'xtalib o'taman.
Bir so'z bilan aytganda, bugun siz OpenServer yordamida MySQL bilan ishlashning to'liq tsikli haqida umumiy ma'lumotga ega bo'lasiz.
Qani ketdik :)
OpenServerda MySQL versiyasini tanlash
OpenServerning o'ziga xos xususiyati shundaki, u nafaqat ko'plab turli xil server komponentlarini, balki ularning turli versiyalarini ham o'z ichiga oladi.
Aytishim kerakki, bu juda qulay, chunki... ba'zi hollarda qo'llab-quvvatlanishi kerak bo'lgan eski loyihalarni (juda, juda eski) mahalliy joylashtirish uchun eskirgan dasturiy ta'minotdan foydalanishingiz kerak.
Va shu bilan birga, yangi loyihalarni boshlash uchun siz hamma narsani yangi ishlatishingiz kerak bo'ladi :)
Bu MySQL versiyalarini almashtirish biz uchun foydali bo'ladi, shuning uchun biz har bir alohida uchun o'rnatish o'rniga bitta OpenServer tarqatish yordamida turli loyihalar bilan ishlashimiz mumkin.
Shunday qilib, OpenServer-da MySQL-ning kerakli versiyasini tanlash uchun dasturni ishga tushirgandan so'ng, laganda belgisini bosing va asosiy menyu bandini tanlang. Sozlamalar:
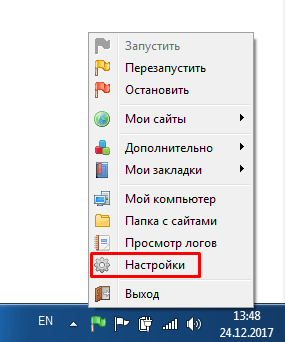
Shundan so'ng, ekranda quyidagi oyna paydo bo'ladi, unda siz yorliqga o'tishingiz kerak bo'ladi Modullar:

Va bu erda, MySQL/MariaDB maydonining qiymatlari bilan ochiladigan ro'yxatda MySQL yoki MariaDB-ning kerakli versiyasini tanlang, bu siz bilganingizdek, MySQL-ning vilkasi (ingliz tilidagi vilkadan - filiali), bilan ishlash ota-onasidan farq qilmaydi.
Hatto asboblar ham bir xil :)
Versiyani tanlagandan so'ng, ekranda OpenServerni qayta ishga tushirishni so'ragan oyna paydo bo'ladi, bu o'zgarishlar kuchga kirishi uchun zarur.
Biz qayta ishga tushiramiz va siz yangi versiya bilan ishlashingiz mumkin.
Ushbu menyuda MySQL ning kerakli versiyasini tanlashdan tashqari, aytmoqchi, OpenServer bilan ishlashda ushbu ma'lumotlar bazasidan foydalanishni butunlay o'chirib qo'yishingiz mumkin. Bu, masalan, sukut bo'yicha OpenServer-da PostreSQL bilan shunday amalga oshiriladi.
MySQL-ning bir nechta versiyalari va OpenServer tarkibiga kiritilgan boshqa server komponentlaridan foydalanishda muhim nuqta har bir versiyani alohida sozlash zarurati hisoblanadi.
Buning sababi, MySQL ning har bir versiyasi uchun alohida konfiguratsiya va jurnal fayllari mavjud, ular keyinroq ko'rsatiladi.
Shuningdek, MySQL 5.7 yordamida yaratilgan ma'lumotlar bazasiga, masalan, MySQL 5.5 bilan ishlashda kirish imkoni bo'lmaydi.
Shuning uchun men sizdan ushbu faktni hisobga olishingizni va sozlamalaringiz qayta o'rnatilganda va ma'lumotlar bazasi yo'qolganda hayron bo'lmaslikni so'rayman. Biroq, tashvishlanmang, ma'lumotlaringiz izsiz yo'qolmaydi.
Agar siz MySQL-ning joriy versiyasi sifatida o'zingiz ehtiyotkorlik bilan sozlagan va ma'lumotlar bazangizni yaratgan versiyasini tanlasangiz, hamma narsa qaytib keladi :)
OpenServer-da MySQL jurnali sozlamalari
Ko'pincha, turli xil xatolarni qidirishda yoki oddiygina ma'lumotlar bazasi operatsiyalarini kuzatish uchun sizga MySQL server jurnali fayllariga kirishingiz kerak bo'ladi.
OpenServerning bir qismi sifatida ishlaydigan MySQL jurnallarini ikki usulda ko'rishingiz mumkin: OpenServer interfeysi orqali va qattiq diskda saqlangan jurnal fayllarini ochish orqali.
Birinchi usul uchun, lagandadagi OpenServer belgisiga sichqonchaning istalgan tugmachasini bosib, tanish OpenServer boshqaruv menyusini ochishingiz kerak va Jurnallarni ko'rish, shundan so'ng ekranda quyidagi dialog oynasi paydo bo'ladi:

Odatiy bo'lib, OpenServer faqat MySQL serveridagi xatolar va hodisalarni yozib oladi, buni yuqoridagi skrinshotda ko'rish mumkin.
Biroq, serverda joylashgan ma'lumotlar bazalariga SQL so'rovlari ro'yxati kerak bo'lsa nima qilish kerak?
Yaxshiyamki, OpenServer kengaytirilgan ro'yxatga olish opsiyasini taqdim etadi, faollashtirilganda ma'lumotlar bazasiga so'rovlar alohida jurnalga yoziladi.
OpenServer-da MySQL serveriga so'rovlarni ro'yxatga olishni yoqish uchun siz bugun bizga tanish bo'lgan amallarni bajarishingiz kerak: OpenServer boshqaruv menyusi -> Sozlamalar -> Modullar.
MySQL/MariaDB maydonining qiymatlari bilan ochiladigan ro'yxat yonidagi katakchani belgilang log so'rovlari:


O'z nomimdan shuni qo'shimcha qilmoqchimanki, ishlab chiquvchilar MySQL jurnalini shu tarzda ajratish qarori juda oqilona va qulay.
Birinchidan, bu serverni ko'p hollarda keraksiz jurnallarni yozishdan ozod qilish imkonini beradi (shuning uchun, aslida, so'rov jurnallari sukut bo'yicha yozilmaydi). Va, ikkinchidan, jurnallarni alohida fayllarga yozish ularda saqlangan ma'lumotlarni maqsadlari bo'yicha saralash imkonini beradi.
Men sizga MySQL jurnallarini OpenServer interfeysi orqali qanday ko'rishni ko'rsatdim. Biroq, vaqti-vaqti bilan men shaxsan amaliyotda log juda katta bo'lgan holatlarga duch kelaman va unda ma'lum bir yozuvni topish kerak.
Keyin OpenServer jurnalini ko'rish vositasi foydasiz bo'ladi, chunki. U hech qanday qidiruv vositalarini taqdim etmaydi va siz qidiruvdagi barcha yozuvlarni ko'rib chiqishingiz kerak - bu juda uzoq va umidsiz vazifa.
Shuning uchun, bu holda, men jurnal fayllarini oddiy matn muharriri bilan ochishni va u erda barcha kerakli operatsiyalarni bajarishni afzal ko'raman.
OpenServer jurnali fayllari, shu jumladan MySQL katalogda joylashgan install_directory_openserver/userdata/logs, bu mening holimda shunday ko'rinadi:

Skrinshotda men MySQL-ning joriy versiyasining jurnal fayllarini qayd etdim: server holati va unga bo'lgan so'rovlar. OpenServer tomonidan yuritiladigan boshqa barcha jurnallar ham shu yerda mavjud.
Ko'rib turganingizdek, MySQL ning har bir versiyasi va foydalaniladigan boshqa server komponentlari uchun jurnal fayllari alohida yoziladi, men MySQL ning joriy versiyasini o'zgartirish haqida oldingi bo'limda gapirgan edim.
OpenServerda MySQL-ni sozlash
Biz OpenServerda ishlash va jurnallarni yozish uchun MySQL ning kerakli versiyasini tanlash haqida gaplashdik. Amalda juda keng tarqalgan yana bir nuqta - MySQL-ni to'g'ri ishlashi va muayyan loyihalarda bajaradigan funktsiyalari uchun OpenServer-da sozlash zarurati.
MySQL-ni sozlash maxsus fayllar - konfiguratsiyalar tarkibidagi mavjud konfiguratsiya parametrlarini qo'shish/o'chirish va o'zgartirishdan iborat.
MySQL konfiguratsiyalariga kirish uchun tanish OpenServer boshqaruv menyusini ishga tushirish kifoya Qo'shimcha ni bosing va ochiladigan ro'yxatdan tanlang Konfiguratsiya.
Shundan so'ng, yorliqda tanlangan joriy OpenServer modullarining konfiguratsiya fayllariga kirish uchun yorliqlarni o'z ichiga olgan boshqa menyu paydo bo'ladi. Sozlamalar, bu erda biz MySQL versiyasini o'zgartirdik:

MySQL konfiguratsiya yorlig'ini tanlaganingizda, tegishli fayl asosiy sifatida shaxsiy kompyuteringizda o'rnatilgan matn muharririda ochiladi.
Agar sizga MySQL konfiguratsiya faylining o'ziga kirish kerak bo'lsa, uni katalogdan topishingiz mumkin install_directory_openserver/userdata/config, unda barcha OpenServer modullarining konfiguratsiyasi joylashgan va komponentning har bir versiyasi uchun alohida konfiguratsiya mavjud.
Server komponentlarining konfiguratsiyasi bilan ishlaganda, ularning matnini qisqartirish va ulardan foydalanishni osonlashtirish uchun ularning matnida maxsus OpenServer o'zgaruvchilari mavjudligini hisobga olish kerak, ularning to'liq ro'yxati va qiymatlarini bu erda topishingiz mumkin - https ://ospanel.io/docs/#rabota-s -path
Shuni ham yodda tutingki, OpenServer-dagi MySQL sozlamalari fayllariga kiritilgan har qanday o'zgarishlardan so'ng, ular kuchga kirishi uchun faylni saqlaganingizdan so'ng serverni qayta ishga tushirishingiz kerak bo'ladi.
OpenServerda MySQL bilan ishlash vositalari
Biz OpenServerda MySQL versiyalarini tanlash va ularni sozlash haqida gaplashdik. Endi MySQL serverida yaratilgan ma'lumotlar bazalari, foydalanuvchilar va boshqa ob'ektlar bilan ishlashga o'tish vaqti keldi.
Buning uchun OpenServer to'plami grafik interfeysga ega bo'lgan barcha vositalar to'plamini o'z ichiga oladi. Shuning uchun, agar siz dahshatli koder bo'lmasangiz, lekin shunga qaramay, OpenServer-da MySQL ma'lumotlar bazasini yaratishingiz yoki foydalanuvchi parolini o'zgartirishingiz kerak bo'lsa, grafik muharrirlardan foydalanish siz xohlagan narsani qilishning eng oson va eng oddiy usuli hisoblanadi.
Hech kim MySQL buyruq satri bilan ishlash uchun OpenServer konsolini bekor qilmagan.
Vizual vositalar turli xil yordamchi dasturlar bilan ifodalanadi, ularga OpenServer menyusidan tanlash orqali kirish mumkin Qo'shimcha:
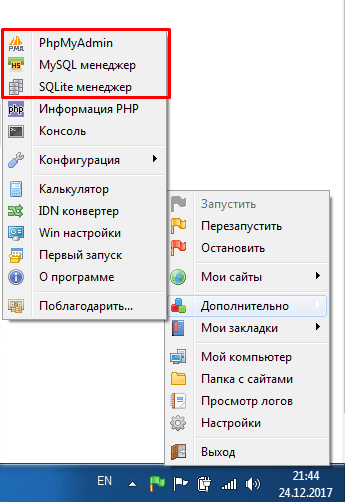
Yuqoridagi skrinshotda men sukut bo'yicha OpenServer-ga kiritilgan MySQL bilan ishlash uchun yordamchi dasturlarni ta'kidladim.
Birinchi ikkitasi faqat MySQL ma'lumotlar bazalari bilan ishlash uchun mo'ljallangan, oxirgisi esa universaldir (siz u orqali turli DBMSlarda ishlashingiz mumkin).
Shunday qilib, OpenServer-da MySQL modulidan foydalanishni o'chirib qo'ysangiz, phpMyAdmin va MySQL menejeri ushbu ro'yxatdan butunlay yo'qoladi va SQLite menejeri qoladi, lekin u orqali MySQL serveri bilan ishlash imkonsiz bo'ladi.
Keling, har bir vositani va OpenServerda u bilan ishlash xususiyatlarini qisqacha ko'rib chiqaylik.
phpMyAdmin
Ko'pchilikka tanish bo'lgan yordamchi dastur, PHP-da faqat MySQL serverlarini boshqarish uchun yozilgan bo'lib, uni yangi boshlanuvchilar ham, professionallar ham afzal ko'rishadi. MySQL server bilan ishlash uchun vizual interfeysni taqdim etadi, bu orqali ma'lumotlar bazalarini, foydalanuvchilarni va ularning huquqlarini boshqarish juda oson.
OpenServer menyusidan ishga tushirilgach, phpMyAdmin brauzeringizdagi ochiq oynada yoki alohida oynada ishga tushadi.
Rostini aytsam, bu nimaga bog'liq, deb javob berish qiyin. Bitta shaxsiy kompyuterda OpenServer to'plamidan phpMyAdmin ochiq oynada ishlaydi, ikkinchisida esa alohida oynada ishlaydi.
Muvaffaqiyatli ishga tushirilgandan so'ng, phpMyAdmin quyidagicha ko'rinadi:

Bu serverga ulanish uchun MySQL foydalanuvchi nomingiz va parolingizni kiritishingiz kerak bo'lgan boshlang'ich ekran. Odatiy bo'lib (agar kimdir bilmasa) administrator hisobi root/empty_password.
Kiramiz, kiramiz, ishlaymiz :)

Men hozir phpMyAdmin imkoniyatlarining to'liq ro'yxatini bermayman, chunki... Shu maqsadda Internetda allaqachon to'la bo'lgan maxsus nashrlar va video darsliklar mavjud. Agar siz butunlay yangi bo'lsangiz, boshlang'ich nuqtasi sifatida quyidagi videodan foydalanishingiz mumkin:
OpenServer-da phpMyAdmin bilan ishlashning o'ziga xos xususiyatlariga kelsak, men MySQL versiyalarini almashtirishda duch kelgan quyidagi xatoning yuzaga kelishini ta'kidlashim mumkin:
SQL so'rovi xatosi: SET lc_messages = "ru_RU"; MySQL javobi: #1193 - noma'lum tizim o'zgaruvchisi "lc_messages"
Uning paydo bo'lishiga sabab MySQL 5.1 versiyasini tanlash bo'lib, Internetdagi maqolalarni o'rganib chiqqandan keyin ma'lum bo'lishicha, tizim o'zgaruvchisi yo'q. lc_messages, qaysi phpMyAdmin o'rnatmoqchi.
Bu MySQL 5.5 da paydo bo'ldi, uni o'rnatgandan so'ng, nazariy jihatdan, muammo yo'qolishi kerak edi... Biroq, meni hayratda qoldirgan holda, bunday narsa sodir bo'lmadi :)
MySQL versiyasini o'zgartirib, serverni qayta ishga tushirgandan so'ng, xato bezovta qilishda davom etdi.
Buning sababi oddiy brauzer keshi bo'lib chiqdi, uni tozalashda phpMyAdmin normal ishlay boshladi.
phpMyAdmin mahalliy MySQL serveri bilan ishlash uchun qulay vositadir.
Biroq, ba'zida turli xil MySQL serverlariga ulanish kerak bo'lgan holatlar mavjud, ixtisoslashtirilgan dasturiy ta'minotni o'rnatish qiyin yoki hatto imkonsizdir (masalan, tarmoq va axborot xavfsizligiga yuqori talablarga ega kompaniyalarda).
Yaxshiyamki, bunday holatlar uchun OpenServer turli MySQL serverlari bilan ishlash uchun boshqa vositalarni o'z ichiga oladi.
MySQL menejeri
OpenServer menyu bandini tanlaganingizda MySQL menejeri HeidiSQL dasturi ishga tushirildi, uning batafsil tavsifini bu yerda topishingiz mumkin - https://www.heidisql.com/
Nima uchun nomi o'zgartirilganini bilmayman, aftidan, foydalanuvchilarni ishga tushirilgandan keyin ularni nima kutayotganini soddalashtirilgan tushunish uchun :)
Turli xil qo'shimcha dasturlarni o'rnatmaslik uchun men o'zim asosiy ishimda ushbu yordam dasturidan faol foydalanaman. Siz uni phpMyAdmin bilan bir xil OpenServer menyusidan ishga tushirishingiz mumkin.
HeidiSQL-ni ishga tushirish phpMyAdmin-dan bir oz farq qiladi, chunki u ish stoli dasturi va veb-ilova emas, shuning uchun u har doim alohida oynada ochiladi.
Ishga tushirilgandan so'ng siz ekranda MySQL serveriga ulanish shaklini ko'rasiz, u quyidagicha ko'rinadi:

Imkoniyatlarni namoyish qilish uchun men mahalliy MySQL serveriga sinov ulanishini o'tkazdim, qaysi oyna ochilishini tanlagandan so'ng:
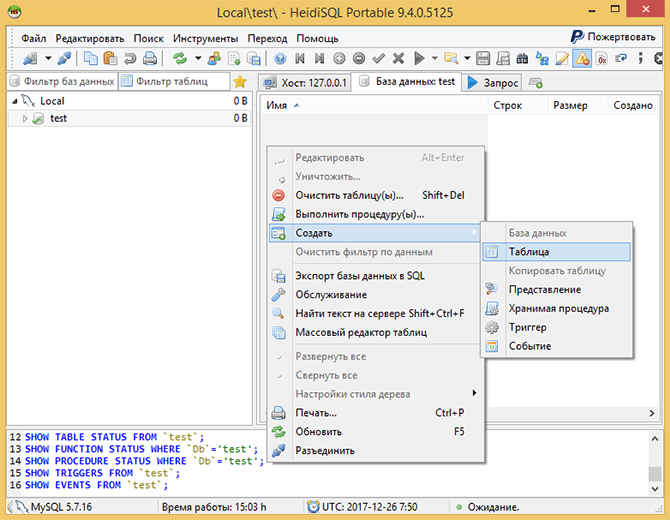
Bu allaqachon MySQL serveri bilan ishlash uchun administrator paneli bo'lib, unda siz ma'lumotlar bazalarini, ularning jadvallarini, indekslarini, triggerlarini va boshqa ob'ektlarni boshqarishingiz mumkin.
Yuqoridagi skrinshotdagi misol uchun men test ma'lumotlar bazasini yaratdim va uning boshqaruv menyusini ochdim, u erda jadval yaratishni tanladim.
Aslida, bu juda qulay. Ko'pchilik buni odatdagi phpMyAdmin-dan ham ko'proq yoqtirishi mumkin - bu ta'mga bog'liq :)
Lekin shaxsan men OpenServer MySQL menejeridan faqat masofaviy ulanishlar uchun foydalanaman. Mahalliy server bilan men hali ham birinchi variantni afzal ko'raman.
SQLite menejeri
OpenServerda MySQL bilan ishlash uchun yana bir grafik mijoz. Ushbu nom ostida, avvalgi holatda bo'lgani kabi, butunlay boshqa nomga ega yordamchi dasturni yashiradi - Adminer, uning batafsil tavsifini bu erda topishingiz mumkin - https://www.adminer.org.
Ehtimol, Internetning eski foydalanuvchilari ushbu yordam dasturini phpMinAdmin nomi bilan bilishadi :)
OpenServer yaratuvchilari uni SQLite menejeri deb o'zgartirishga qaror qilishdi, ehtimol bu yordam dasturi butun OpenServer to'plamidagi yagona SQLite DBMS bilan ishlashga imkon beradi, bu esa hali ham tor doiralarda talabga ega.
Ushbu yordamchi dasturni ishga tushirish phpMyAdminga juda o'xshaydi va oldindan aytib bo'lmaydi: u ochiq brauzer oynasida ochilishi yoki alohida oynada tugashi mumkin.
Ekranda siz birinchi navbatda quyidagiga o'xshash ulanish shaklini ko'rasiz:

Ushbu shakl darhol Adminerning phpMyAdminga nisbatan katta afzalligini ko'rsatadi, chunki u nafaqat mahalliy MySQL serveriga, balki masofaviy serverlarga ham ulanish imkonini beradi va u nafaqat MySQL bilan, balki boshqa DBMSlar bilan ishlashni ham qo'llab-quvvatlaydi, jumladan:
- PostgreSQL
- SQLite
- MS SQL
- Oracle
- Firebird
- SimpleDB
- Elasticsearch
- MongoDB
Ro'yxat juda mustahkam, aytishim kerak :) Ushbu afzalliklarga qo'shimcha ravishda, ushbu dastur oddiy CSS fayllari bilan yaratilgan terilarni osongina va sodda tarzda o'zgartirish imkoniyatiga ega, shuning uchun bu tilni kamida bir oz biladigan har bir kishi. ularni tahrirlashi mumkin.
MySQL serverining boshqaruv paneli standart teri yordamida ulanganidan keyin Adminerda shunday ko'rinadi:
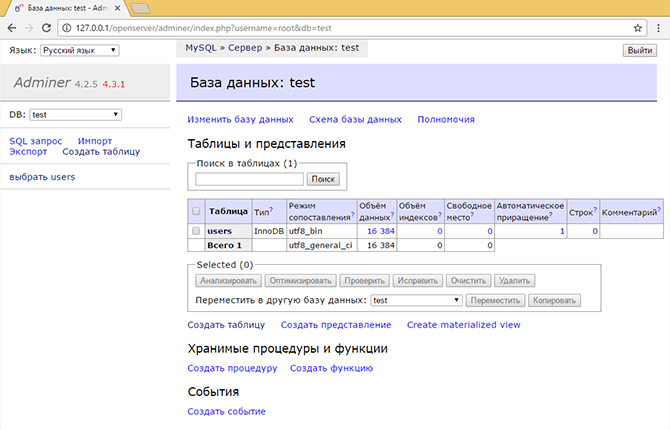
Ha, roziman, bu oddiy ko'rinadi, lekin u phpMyAdmin dan tezroq ishlaydi, bu bilan sobiq phpMinAdmin yaratuvchilari o'z ishlarini solishtirishni yaxshi ko'radilar. Ammo yana, bu standart sozlamalar bilan.
Yuqorida aytganimdek, bularning barchasini terini o'zgartirish orqali hal qilish mumkin.
OpenServer konsolida MySQL bilan ishlash
Biz MySQL bilan ishlash uchun grafik interfeysni ta'minlovchi va OpenServer to'plamiga kiritilgan vositalarni ko'rib chiqdik.
Biroq, ulardan foydalanish butunlay qulay bo'lmagan holatlar mavjud.
