کار با MySQL در OpenServer: ویژگی های کلیدی. نصب سرور باز سرور باز دستورالعمل های گام به گام در مورد نحوه کار
یادگیری ایجاد وب سایت کاری پرزحمت و زمان بر است که مستلزم هزینه های زیادی است. حتی اگر از قابل استفاده استفاده کنید CMS. و برای تسلط بر این تجارت راهی جز آزمون و خطا وجود ندارد. اما در حال حاضر ما سعی خواهیم کرد اشتباه کنیم، لازم نیست برای خدمات میزبانی هزینه پرداخت کنیم و آن را به فضای اینترنت پرتاب کنیم. "نارس"مواد شما می توانید در موضوع خود بالغ شوید ، قالب پروژه را در نظر بگیرید ، به دنبال یک نام دامنه باشید ، در مورد یک استراتژی ارتقاء و سایر ظرافت های فرآیند با سرعت اندازه گیری تصمیم بگیرید ، در حالی که همزمان مطالعه عملکرد انتخاب شده است. CMS.
برای انجام این کار، باید یک وب سایت در رایانه خود ایجاد کنید - در یک سرور محلی. به این ترتیب، در محیط ویندوز سازماندهی کنید و محبوب را در آن معرفی کنید CMSبرای وبلاگ نویسی - همه اینها را در زیر به طور مفصل در نظر خواهیم گرفت. و ما به عنوان پلتفرم سرور انتخاب خواهیم کرد .
1. OpenServer: درباره پلتفرم
سرور را باز کنیدیک پلتفرم نرم افزاری برای متخصصان وب است که ایجاد و عملکرد یک سرور کامل در محیط ویندوز را تضمین می کند. این مجموعه ای از تمام اجزای ضروری است که با آن می توانید وب سایت هایی با هر پیچیدگی در رایانه خود با استفاده از هر انتخابی ایجاد کنید. CMS. سایت هایی که به این روش ایجاد می شوند بعداً خواهند شد (وقتی آماده شد) به هاست های پولی منتقل می شوند.
مزایای کلیدی OpenServer:
رایگان؛
قابلیت حمل، استقلال کامل از محیط ویندوز رایانه فعلی و توانایی کار با سرور بر روی درایوهای خارجی از هر دستگاه دیگری.
عملکرد، به ویژه، پشتیبانی از دو ماژول HTTP - Apache و Nginx.
تعدادی ابزار برای کار راحت با اجزای مونتاژ (MySQL، PHP)؛
نسخه های فعلی اجزای موجود.
مدیریت سرور راحت
2. OpenServer را دانلود و نصب کنید
می توانید OpenServer را از وب سایت توسعه دهندگان دانلود کنید:
به ما 3 بیلد توزیع برای انتخاب پیشنهاد می شود: پایه ای , حق بیمه و بیشترین . اگر ما فقط در مورد ایجاد و آزمایش یک وب سایت صحبت می کنیم ، شما می توانید با یک مونتاژ اولیه کار کنید، شامل اجزای لازم است - آپاچی , PHPو MySQL. برای چشم انداز کاوش ویژگی های جدید و نرم افزار جدید، بهتر است بلافاصله یکی از مجموعه های کاربردی تر را دانلود کنید.
توضیحات مجموعه ها در اینجا، در صفحه دانلود آنها در زیر آورده شده است. اگر از اهدا امتناع کنید، باید مدت زیادی منتظر بمانید تا سکوی بارگیری کامل شود، مطمئناً بیش از یک ساعت و نیم. بنابراین بهتر است این کار را در شب یا در زمان های دیگر که رایانه بیکار است سازماندهی کنید.
آرشیو دانلود شده را در هر مکانی در یک پارتیشن دیسک غیر سیستمی باز کنید. یا روی فلش مموری، اگر با سایت روی چندین کامپیوتر کار کنیم.

پس از باز کردن بسته بندی، مسیر مشخص شده را دنبال کرده و راه اندازی کنید با استفاده از EXE-فایل برای عمق بیت مناسب ویندوز. یک پنجره کوچک برای انتخاب زبان پلتفرم ظاهر می شود.

در ادامه از ما خواسته می شود که محیط را نصب کنیم Microsoft Visual C++ . در تئوری، باید در توزیع های رسمی نسخه های فعلی ویندوز نصب شود. اما در هر صورت، می توانید با نصب موافقت کنید، بدتر نخواهد شد.
3. راه اندازی سرور
پس از نصب Microsoft Visual C++کامپیوتر دوباره راه اندازی خواهد شد. بیایید دوباره OpenServer را راه اندازی کنیم. دسترسی به عملکرد پلتفرم در منوی ظاهر شده روی نماد آن در سینی سیستم در دسترس خواهد بود. سرور با استفاده از گزینه با کادر سبز شروع به کار می کند "اجرا کن".

4. مشکلات احتمالی هنگام راه اندازی سرور
افسوس که در هر موردی شاهد راه اندازی موفقیت آمیز سرور نخواهیم بود. واقعیت این است که به طور پیش فرض OpenServer برای استفاده از آخرین نسخه های مؤلفه ها، به ویژه، پیکربندی شده است. HTTP-مدول آپاچی 2.4و PHP 5.5. مورد دوم با نسخه های ویندوز که از شروع می شوند ناسازگار هستند ویستاو بزرگتر مشکلات معمول راه اندازی سرور شامل پورت های مشغول است 80 و 443 .
OpenServer شما را از این دلایل و دلایل دیگر برای ناتوانی در شروع با اعلان در سینی سیستم مطلع می کند. در این صورت می توانیم به قسمت تنظیمات پلتفرم برویم و مواردی را اصلاح کنیم. در برگه می توانید نسخه های دیگر را آزمایش کنید آپاچی, PHPو MySQL.

اگر سرور به دلیل شلوغ بودن پورت راه اندازی نمی شود HTTP 80، باید اسکایپ را ببندید. اما شما می توانید آن را متفاوت انجام دهید - در تب تنظیمات، یک پورت متفاوت را به پلت فرم اختصاص دهید. اگر یکی از برنامه ها پورت را اشغال کند باید همین کار را انجام داد HTTPS 443 .

مشکل دیگر در عملکرد هر سرور محلی است مسدود کردن توسط فایروال و آنتی ویروس هنگامی که یک پیام فایروال روی صفحه نمایش شما ظاهر می شود، باید به OpenServer اجازه اجرا دهید. شما می توانید با افزودن پوشه بازگشایی پلتفرم و گردش کار آن به استثناها، با آنتی ویروس مقابله کنید. به عنوان مثال، در به روز رسانی سازندگان ویندوز 10با یک مدافع تمام وقت این کار به شرح زیر انجام می شود.


5. وردپرس را نصب کنید
بنابراین، سرور راه اندازی می شود. به هر حال، عملکرد آن را می توان با وارد کردن موارد زیر در نوار آدرس مرورگر خود بررسی کرد:
میزبان محلی
اگر همه چیز خوب باشد، یک پیام خوش آمدگویی آزمایشی را خواهیم دید "پنل سرور باز در حال کار است ;-)".
بعد در پوشه نصب OpenServer "OSPanel"زیر پوشه را باز کنید در اینجا یک پوشه جدید ایجاد می کنیم و نام آن را می گذاریم. اگر نام دامنه دارید، آن را به عنوان نام پوشه وارد کنید. اگر فرآیند ایجاد یک وب سایت در مراحل اولیه است، می توانید نام فنی مانند آن را انتخاب کنید "سایت 1" . به هر حال، منوی OpenServer دسترسی سریع به پوشه با سایت های سرور را فراهم می کند.

نیازی به باز کردن آرشیو توزیع نیست. به سادگی می توانید محتویات آن را کپی کنید. در میان زرادخانه استاندارد خود، ویندوز شامل ZIP -archiver، بنابراین ما می توانیم بایگانی را با توزیع CMS حتی در Explorer باز کنیم. نیازی نیست پوشه را کپی کنید، بلکه فقط چیزی که داخل آن است را کپی کنید.

آنچه را که کپی کردیم در پوشه سایت ایجاد شده در بالا قرار می دهیم.

توجه داشته باشید: نباید یک پوشه واسطه "وردپرس" در داخل پوشه سایت وجود داشته باشد ، در غیر این صورت نام آن در آدرس های صفحات سایت آویزان خواهد شد.
6. پایگاه داده MySQL
مرحله بعدی ایجاد پایگاه داده است MySQL سایت. در منوی OpenServer، کلیک کنید "به علاوه"، انتخاب کنید . رابط برنامه وب در پنجره مرورگر پیش فرض شما باز می شود. در فرم مجوز فقط باید نام کاربری خود را وارد کنید:
ریشه
قسمت رمز عبور را خالی بگذارید.کلیک "رو به جلو".


به شکلی که باز می شود:
فیلد نام کاربری را پر کنید (یکسان با نام پوشه سایت)
;
فیلدهای رمز عبور و تایید را پر کنید (می توانید از دکمه زیر استفاده کنید "تولید می کنند"برای ایجاد رمز عبور ایمن)
;
کادرهای گزینه های پایگاه داده پیشنهادی را علامت بزنید.
کادر را علامت بزنید "انتخاب همه"امتیازات جهانی
نام کاربری و رمز عبور را در جایی ذخیره می کنیم TXTمدیر فایل یا رمز عبور کلیک "رو به جلو".

پایه MySQL ایجاد شده. نام او با نام حساب یکسان است. ما می توانیم تب مرورگر را با برنامه وب ببندیم.
7. ویرایش فایل پیکربندی وردپرس
اکنون باید فایل پیکربندی وردپرس را ویرایش کنید. به پوشه سایت می رویم و فایل را در آنجا جستجو می کنیم:
wp-config-sample.php
نام آن را تغییر دهید و آن را از عنوان حذف کنید "-نمونه". نتیجه باید یک فایل باشد:
این فایل را با استفاده از هر برنامه ای مانند notepad باز کنید، برای مثال، Notepad++. از سه ستون، همانطور که در تصویر زیر نشان داده شده است، مقادیر پیش فرض را حذف می کنیم. و به جای آنها مقادیر خود را جایگزین می کنیم - داده های پایگاه داده ایجاد شده در مرحله قبل MySQL :
"DB_NAME"- نام پایگاه داده؛
"DB_USER"- نام کاربری (یکسان با مقدار قبلی)
;
"DB_PASSWORD"- کلمه عبور.

سپس به تغییر مقادیر کلید وردپرس می پردازیم. پیوند را دنبال کنید تا آنها را ایجاد کنید، مقادیر را در پنجره مرورگر کپی کنید و آنها را در قسمت های مربوطه در دفترچه یادداشت قرار دهید، همانطور که در تصویر زیر نشان داده شده است.

ذخیره کنید و فایل را ببندید.
8. پنل مدیریت وردپرس را راه اندازی کنید

در طول راه اندازی اولیه سایت در پنجره پیش فرض مرورگر باز می شود. در اینجا نام آن را نشان می دهیم، یک نام کاربری و رمز عبور می آوریم مدیر-پنل های وردپرس برای جلوگیری از ایندکس شدن سایت توسط موتورهای جستجو، کادر را علامت بزنید. کلیک.

با استفاده از نام کاربری و رمز عبوری که وارد کرده اید، وارد شوید مدیر-پنل وردپرس همین - سایت روی سرور محلی ایجاد شده است. در مرحله بعد، مشخصات کار با پلت فرم وبلاگ نویسی.
با سلام خدمت خوانندگان محترم سایت وبلاگ. سرور محلی چیست؟? خب اول باید بفهمی... از قبل می دانید؟ خوب، پس برای شما مشخص خواهد شد که یک سرور محلی مجموعه ای از مؤلفه هاست که به شما امکان می دهد با یک وب سایت مستقیماً روی رایانه خود (بدون استفاده از هاست) کار کنید.
چرا این لازم است؟ خوب، به عنوان مثال، هنگام توسعه یک سایت برای سرعت بخشیدن و بهبود راحتی این فرآیند، یا هنگام به روز رسانی قابل توجه آن، زمانی که نمی خواهید یک قالب را مستقیماً در سایتی که کاربران بازدید می کنند برش دهید (فایل ها را در رایانه کپی کنید، تغییرات، تست، پیکربندی و تنها پس از آن آپلود برای میزبانی).
قبلا همیشه استفاده می کردم. درست است که چندین سال است که به روز نشده است، اگرچه کاملاً کاربردی است. با این حال ، در نظرات مقاله در مورد من به من توصیه کردند که به آن توجه کنم OpenServer، که در انجام آن کوتاهی نکردم.
در مورد Open Server چه می توانم بگویم؟ در واقع، راحت تر، مدرن تر و کاملا کاربردی است. علاوه بر این، OpenServer نیازی به نصب ندارد، یعنی (به همراه تمام سایت هایی که ایجاد می کنید و در آن تست می کنید)، در حالی که Denver به رایانه ای که روی آن نصب شده است گره خورده است. همچنین یک بسته توسعه یافته وجود دارد که شامل ده ها برنامه مفید برای توسعه دهندگان وب است که دوباره نیازی به نصب ندارند. اما اول از همه.
Open Server چیست و کدام پکیج را دانلود کنم؟
Open Server یک به اصطلاح است WAMPمجموعه ای که ماهیت آن را می توان از رمزگشایی این مخفف فهمید:
- ویندوز سیستم عاملی است که این سرور محلی برای کار کردن برای آن طراحی شده است.
- آپاچی یک وب سرور است که با اجرای برنامه Open Server "بالا می رود".
- MySQL یک سیستم مدیریت پایگاه داده بسیار محبوب است که پیش نیاز عملکرد بسیاری از موتورهای وب سایت از جمله موتورهای محبوبی مانند جوملا و وردپرس است.
- PHP یک مفسر برای زبان برنامه نویسی سمت سرور است که اکثر CMS ها با آن نوشته می شوند و بسیاری از برنامه های کاربردی وب دیگر ایجاد می شوند.
علاوه بر این "مجموعه آقایان"، Open Server در انبار خود (یک وب سرور محبوب که اغلب با آپاچی نصب می شود) و چیز دیگری دارد که در تصویر زیر نشان داده شده است. علاوه بر این، این سرور محلی به شما امکان می دهد یکی از چندین گزینه برای آپاچی، PHP، MySQL و سایر کامپوننت ها را در تنظیمات انتخاب کنید.

به عنوان یک غیر متخصص در توسعه وب، درک عظمت این پروژه به نام OpenServer برای من بسیار دشوار است، اما با قضاوت بر اساس بررسی ها، این مجموعه با در نظر گرفتن خواسته های کاربران و توجه زیاد به جزئیات در حال توسعه است. آن را با دنور مقایسه کنید، به جای "لادا" یک ولوو خواهید گرفت، اگرچه هر دو را میراند). یک رابط کاربری مناسب برای مدیریت سرور محلی، سایت ها و برنامه های ایجاد شده بر روی آن و همچنین ابزارها و ابزارهایی که در کیت آن گنجانده شده است وجود دارد.
خب، حتی یک نوبی مثل من هم این یک مجموعه ساده از کلمات را می فهمد "نیازی به نصب ندارد"معنی زیادی دارد میتوانید بایگانی را با توزیع Open Server روی درایو فلش، دیسک سخت قابل حمل یا حتی روی CD/DVD (البته با محدودیت) باز کنید. پس از این، می توانید با سایت ها و برنامه های وب خود در هر رایانه ای در خانه، محل کار، کافی نت یا هر جای دیگری که دارای سیستم عامل مناسب است (ویندوز 8 / ویندوز 7 / ویندوز سرور 2008 / ویندوز ویستا / ویندوز XP) کار کنید. SP3).
با این حال، فقط یک سرور باز محلی قابل حمل ممکن است برای توسعه دهندگان وب کافی نباشد. بله، در کامپیوتر اصلی خود، البته، آنها همه نرم افزارهای لازم برای کار خود و حتی بیشتر را نصب کرده اند. اما وقتی یک درایو فلش با OpenServer را در رایانه شخص دیگری قرار میدهید، چیزهای زیادی را که به آن عادت کردهاید و آنچه در کارتان به سادگی لازم است، پیدا نمیکنید.
نکته قابل توجه این است که نویسندگان به این امر نیز توجه کرده اند و سه بسته را به طور همزمان در صفحه دانلود ارائه می دهند. سرور باز را دانلود کنیدمی توانید از طریق لینک زیر، بسته مورد نظر را از لیست کشویی انتخاب کرده و کپچا را تکمیل کنید:

کدام توزیع را باید انتخاب کنید؟ بیایید نگاهی بیندازیم:

ضمنا دانلود بسته های ذکر شده از سرور محلی امکان پذیر است در دو سرعت: بسیار آهسته و با حداکثر سرعت ممکن. کدام یک را ترجیح می دهی؟ خوب ، پس باید 100 روبل به صندوق سازندگان مجتمع بپردازید. در غیر این صورت، حتی دانلود بسته Open Server Mini چند ساعت طول می کشد.

نصب OpenServer بر روی کامپیوتر و راه اندازی آن
توزیع دانلود شده یک آرشیو خود استخراجی است که در یک فایل exe جاسازی شده است. هنگامی که آن را راه اندازی می کنید، پس از مدتی از شما پرسیده می شود که در کجا باز می شود. به طور پیش فرض، "درایو C" به طور سنتی پیشنهاد می شود، اما شما می توانید مکان دیگری را انتخاب کنید (از جمله رسانه های خارجی، مانند درایو فلش یا درایو قابل حمل).

هیچ میانبری روی دسکتاپ یا در منوی دکمه Start ایجاد نمی شود، زیرا برنامه قابل حمل است. یعنی برای راه اندازی سرور به پوشه OpenServer در درایوی که در هنگام نصب مشخص کرده اید بروید و فایل را اجرا کنید. OpenServer.exe(می توانید میانبر آن را روی دسکتاپ خود بکشید). من نسخه Mini را نصب کردم، بنابراین برای من به نظر می رسد:

بعد زبان را انتخاب کنید (پیشنهاد نصب کتابخانه ++C هم به من داده شد) و بعد از اتمام نصب، می بینید که یک نماد جدید در سینی به شکل پرچم قرمز ظاهر می شود، به این معنی که سرور محلی هنوز نصب نشده است. آغاز شده.

هنگامی که با هر دکمه ماوس روی آن کلیک می کنید، یک منوی زمینه را مشاهده می کنید که به عنوان ابزار اصلی مدیریت OpenServer عمل می کند. از آنجا می توانید وب سرور را راه اندازی کنید، آن را متوقف کنید یا دوباره راه اندازی کنید، و همچنین به سایت ها و برنامه های کاربردی وب ایجاد شده بر اساس آن دسترسی داشته باشید (در حال حاضر فقط لوکال هاست در آنجا موجود است). بله، به هر حال، مورد را انتخاب کنید "اجرا کن"و پس از رنگ سبز دوباره چک باکس را در نوار آدرس مرورگر خود قرار دهید:
http://localhost/
اگر صفحه خوش آمد گویی می بینید به این معنی است:

بیایید ابتدا نگاهی به آن بیندازیم تنظیماتبا استفاده از آیتم منوی زمینه با همین نام:

در برخی از نسخههای ویندوز، ممکن است لازم باشد برای عملکرد موفقیتآمیز این سرور محلی (دسترسی به فایل) کادر "نیاز به حساب مدیر" را علامت بزنید. در تب "Modules" میتوانید نسخههای Apache، PHP، MySQL مورد نیاز خود را انتخاب کنید (اگر سایت را تغییر میدهید، منطقی است که آنها را مانند هاست خود انتخاب کنید تا از مشکل در حین انتقال جلوگیری کنید) .
شما همچنین می توانید در برگه "منو"کادر «نمایش سایتها در منوی اصلی» را علامت بزنید تا نیازی به مشاهده آنها در منوی کشویی نباشد. خوب، شما می توانید بلافاصله مرورگری را اختصاص دهید که همین سایت های شما پس از کلیک بر روی نام آنها از منوی زمینه نماد پرچم در سینی باز شوند.

بنابراین، به منظور برای شروع کار با وب سایت خوددر این سرور محلی (یا موتور سایت را نصب کنید)، ابتدا باید از منوی زمینه به آیتم "Folder with sites" بروید یا به عنوان مثال، در Total Commander پوشه "d:\OpenServer\domains\" را باز کنید. ". در داخل یک پوشه "localhost" وجود خواهد داشت. در کنار آن، یک پوشه جدید برای سایت خود با هر نامی ایجاد می کنیم که در آن از کاراکترهای زیر استفاده شود (توجه داشته باشید که زیرخط قابل استفاده نیست).
در واقع، این همه است. از منوی زمینه نماد سینی Open Server، مورد را انتخاب کنید، پس از آن یک نام جدید در لیست سایت ها ظاهر می شود؛ با کلیک بر روی آن، صفحه مشخص شده در تنظیمات مرورگر باز می شود و سایت شما نمایش داده می شود.

اگر هنوز چیزی در پوشه ایجاد شده در داخل "d:\OpenServer\domains\" وجود نداشته باشد، صفحه مربوطه خواهد بود. راستش در این مرحله من با عملکرد این سرور محلی مشکل جدی داشتم. دلیلش این بود که من فایل Hosts در برابر نوشتن محافظت شده بود، بنابراین OpenServer مدام در مورد این موضوع هنگام راه اندازی فحش می داد و پوشه جدیدی را که من ایجاد کردم در بین سایت ها نشان نمی داد.
آرشیو را باز کنید و تمام محتویات آن (آنچه در داخل پوشه وردپرس وجود دارد) را در پوشه سایتی که به تازگی در "d:\OpenServer\domains\" ایجاد کردیم کپی کنید:

اکنون باید به یک پایگاه داده برای وبلاگ آینده خود فکر کنیم. به طور طبیعی، این سرور محلی با ابزارهای مختلفی همراه است، که در میان آنها یکی از آشنایان است که از منوی زمینه نماد سینی سرور (Menu > Advanced > PHPMyAdmin) قابل دسترسی است. برای ورود استفاده کنید:

در پنجره PHPMyAdmin که باز می شود، به تب “Users” در منوی بالا بروید و روی دکمه واقع در پنجره باز شده کلیک کنید. "افزودن کاربر":

در پنجره باز شده با استفاده از علامت ها نام کاربری پایگاه داده مورد نظر را وارد کنید. یک رمز عبور پیچیده "بر روی کاغذ" ایجاد و ذخیره کنید، سپس کادر "ایجاد پایگاه داده با نام کاربری در نام و اعطای امتیازات کامل به آن" را علامت بزنید، روی دکمه "OK" واقع در پایین سمت راست کلیک کنید.

اکنون در پوشه سایت خود در پوشه OpenServer، فایل wp-config-sample.php را پیدا کرده و نام آن را به wp-config.php، پس از آن شما آن را برای ویرایش، به عنوان مثال، در NotePad++ باز می کنید. در فیلدهای نشان داده شده در اسکرین شات، نام پایگاه داده، نام کاربری و رمز عبوری را که در هنگام ایجاد همین پایگاه داده تنظیم کرده ایم وارد کنید (به طور تصادفی نقل قول های تکی را که این مقادیر در آن قرار می گیرند پاک نکنید):

درست در زیر در فایل wp-config.php می توانید پیوند https://api.wordpress.org/secret-key/1.1/salt/ را دنبال کرده و کلیدهای امنیتی ایجاد شده را کپی کنید. آنها را در جای درست زیر جاهای خالی قرار دهید:

خوب، درست در زیر می توانید پیشوندهای صفحات ایجاد شده توسط وردپرس را در پایگاه داده خود تغییر دهید. این نیز می تواند کمی امنیت استفاده از سایت را افزایش دهد.

تغییرات ایجاد شده در فایل wp-config.php را ذخیره کنید و با انتخاب نام سایت از منوی زمینه نماد سینی OpenServer به سایت بروید:

در صفحه ای که باز می شود ، نام را به سایت بدهید (در صورت لزوم می توانید آن را تغییر دهید) ، با یک ورود به سیستم (لاتین و برخی از شخصیت های دیگر استفاده می شود) ، یک رمز عبور پیچیده ، ایمیل خود را نشان دهید و روی دکمه کلیک کنید "نصب وردپرس".

پس از این، موفقیت خود را به شما تبریک میگوییم و از شما دعوت میشود نام کاربری و رمز عبوری که ایجاد کردهاید را وارد کنید:

آدرس ادمین شبیه "http://robapera.loc/wp-admin/" خواهد بود - آن را به نشانک های مرورگر خود اضافه کنید تا مجبور نباشید آن را به صورت دستی تایپ کنید. نحوه کار بیشتر با این موتور را می توانید از بخش های: و یاد بگیرید. کافی است از آخر شروع به خواندن کنید (به صفحه آخر زیر بروید) تا از ساده به پیچیده بروید.
موفق باشی! به زودی شما را در صفحات سایت وبلاگ می بینیم
ممکن است علاقه مند باشید
منوی سمت چپ پس از به روز رسانی در ادمین وردپرس ناپدید شد  نصب وردپرس در جزئیات و تصاویر، ورود به قسمت مدیریت WP و تغییر رمز عبور وردپرس را از کجا دانلود کنیم - فقط از وب سایت رسمی wordpress.org
نصب وردپرس در جزئیات و تصاویر، ورود به قسمت مدیریت WP و تغییر رمز عبور وردپرس را از کجا دانلود کنیم - فقط از وب سایت رسمی wordpress.org  کاهش مصرف حافظه در وردپرس هنگام ایجاد صفحات - افزونه WPLANG Lite برای جایگزینی فایل محلی سازی
کاهش مصرف حافظه در وردپرس هنگام ایجاد صفحات - افزونه WPLANG Lite برای جایگزینی فایل محلی سازی  بهینه سازی قالب (قالب) وردپرس برای کاهش بار آن بر روی سرور میزبان، افزونه WP Tuner و تعداد درخواست ها به پایگاه داده
بهینه سازی قالب (قالب) وردپرس برای کاهش بار آن بر روی سرور میزبان، افزونه WP Tuner و تعداد درخواست ها به پایگاه داده  بار بالای ایجاد شده توسط وبلاگ وردپرس روی سرور و راه حلی بسیار ناخوشایند برای این مشکل
بار بالای ایجاد شده توسط وبلاگ وردپرس روی سرور و راه حلی بسیار ناخوشایند برای این مشکل  نحوه ورود به قسمت مدیریت وردپرس و همچنین تغییر لاگین مدیر و رمز عبور داده شده در هنگام نصب موتور نحوه غیرفعال کردن نظرات در وردپرس برای مقالات جداگانه یا کل وبلاگ و همچنین حذف یا برعکس فعال کردن آنها در قالب
نحوه ورود به قسمت مدیریت وردپرس و همچنین تغییر لاگین مدیر و رمز عبور داده شده در هنگام نصب موتور نحوه غیرفعال کردن نظرات در وردپرس برای مقالات جداگانه یا کل وبلاگ و همچنین حذف یا برعکس فعال کردن آنها در قالب  Hyper Cache - فعال کردن یک افزونه کش در وردپرس برای بهینه سازی وبلاگ WP و کاهش بار آن در سرور میزبان.
Hyper Cache - فعال کردن یک افزونه کش در وردپرس برای بهینه سازی وبلاگ WP و کاهش بار آن در سرور میزبان.  خطای 404 (یافت نشد) - صفحه خطای ایده آل چگونه باید باشد و چگونه می توان آن را با استفاده از CMS یا از طریق یک فایل htaccess ایجاد کرد.
خطای 404 (یافت نشد) - صفحه خطای ایده آل چگونه باید باشد و چگونه می توان آن را با استفاده از CMS یا از طریق یک فایل htaccess ایجاد کرد.
در این درس نحوه نصب Open Server را در رایانه خود خواهیم فهمید. اما ابتدا بیایید دریابیم که Open Server چیست و برای چیست؟
سرور را باز کنیدیک بستر سرور قابل حمل و محیط نرم افزاری است که به طور خاص برای توسعه دهندگان وب با در نظر گرفتن توصیه ها و خواسته های آنها ایجاد شده است.
بسته نرم افزاری دارای مجموعه ای غنی از نرم افزارهای سرور، رابط کاربری مناسب، چند منظوره و کاملاً فکر شده است و دارای قابلیت های قدرتمندی برای مدیریت و پیکربندی اجزا است. این پلتفرم به طور گسترده برای اهداف توسعه، اشکال زدایی و آزمایش پروژه های وب و همچنین برای ارائه خدمات وب در شبکه های محلی استفاده می شود.
به عبارت دیگر، Open Server به شما این امکان را می دهد که وب سایت هایی را مستقیماً در رایانه محلی خود ایجاد کنید. همچنین، شما می توانید با آپلود کردن سایت فعلی در سرور باز، به جای آزمایش با سایت موجود به طور مستقیم در هاست، با آن کار کنید. این می تواند زمانی مفید باشد که می خواهید یک به روز رسانی موتور جدید را بررسی کنید، یک ماژول جدید را در سایت امتحان کنید، طراحی را تغییر دهید و غیره. Open Server در همه این موارد به شما کمک می کند.
اطلاعات کامل تر درباره Open Server را می توانید در وب سایت رسمی بخوانید.
همچنین اضافه میکنم که قبلاً از آن برای توسعه وبسایتها استفاده میکردم، اما از آنجایی که مدت زیادی است بهروزرسانی نشده است و راهی برای انجام مستقل تنظیمات لازم در سرور محلی وجود ندارد، توجه خود را به گزینه جایگزین معطوف کردم. - سرور را باز کنید، و من هرگز از انتخاب آن پشیمان نشده ام.
خب، اجازه دهید شروع به نصب Open Server کنیم.
اول از همه، ما باید خود توزیع را دانلود کنیم. برای انجام این کار، به وب سایت رسمی در بخش "دانلود" بروید، نسخه توزیع مورد نظر (1) را انتخاب کنید. شایان ذکر است که این محصول در سه نسخه Ultimate، Premium، Basic عرضه می شود که تفاوت آنها با یکدیگر به وضوح در جدول مقایسه در وب سایت قابل مشاهده است. من همیشه از "ULTIMATE" (حداکثر عملکرد) استفاده می کنم. سپس کد تصویر (2) را وارد کرده و روی دکمه «دانلود» (3) کلیک کنید.

به محض دانلود توزیع، نصب را شروع می کنیم.
توزیع به شکل یک بایگانی خودآزایی ارائه شده است. ما آن را راه اندازی می کنیم و بلافاصله از ما خواسته می شود دیسکی را که Open Server در آن باز می شود انتخاب کنیم. من درایو "C" را به طور پیش فرض ترک می کنم؛ اگر می خواهید روی درایو دیگری (یا در درایو فلش یا درایو قابل حمل) نصب کنید، سپس مسیر مناسب را برای باز کردن بسته بندی مشخص کنید. پس از انتخاب دیسک ، ما شروع به باز کردن می کنیم و بر روی دکمه "OK" کلیک می کنیم.

ما منتظر بسته شدن توزیع هستیم.

حالا می توانیم برنامه را اجرا کنیم. از آنجا که این برنامه قابل حمل است ، هیچ میانبر در دسک تاپ یا در منوی Start ایجاد نمی شود. بنابراین، به درایوی که Open Server در آن باز شده است بروید (برای من C:\OpenServer\) و دو فایل exe را برای اجرای Open Server مشاهده خواهید کرد: برای 32 (Open Server x86.exe) و 64 (Open Server x64.exe). ) بیت سیستم های ویندوز. بسته به سیستم عامل ویندوز خود، می توانید یکی از میانبرها را روی دسکتاپ خود نمایش دهید تا همیشه دسترسی سریعی به راه اندازی Open Server داشته باشید.

هنگامی که برای اولین بار راه اندازی می کنید از شما خواسته می شود یک زبان را انتخاب کنید.

همچنین ، هنگامی که برای اولین بار سرور باز را شروع می کنید ، از شما خواسته می شود تا تکه هایی را برای Microsoft Visual C ++ نصب کنید. روی "OK" کلیک کنید.

ما منتظر هستیم تا نصب کتابخانه های لازم به پایان برسد.
و آخرین کاری که می توانیم انجام دهیم این است که رایانه را برای همه تغییرات شروع کنیم. روی "OK" کلیک کنید.
به محض راه اندازی مجدد رایانه ، می توانید کار با سرور محلی را شروع کنید.
شروع و بررسی عملکرد سرور باز
Open Server را اجرا کنید و خواهید دید که یک نماد پرچم قرمز در سینی ظاهر شده است. یعنی برنامه فعال شده ولی خود سرور هنوز راه اندازی نشده است.

برای راه اندازی سرور، با هر دکمه ماوس روی نماد کلیک کنید و در منوی زمینه که باز می شود، "Run" را انتخاب کنید. به محض راه اندازی سرور محلی، چک باکس سبز می شود.

اکنون Open Server در حال اجرا و آماده به کار است.
برای بررسی عملکرد آن، به مرورگر خود بروید و http://localhost/ را در نوار آدرس وارد کنید. اگر پیام: «به سرور باز خوش آمدید!» را مشاهده کردید، همه چیز را به درستی انجام داده اید و سرور محلی آماده کار است.

این کار نصب Open Server را کامل می کند! تبریک می گویم، شما با موفقیت کار خود را انجام دادید :)
در یکی از درس های بعدی در مورد راه اندازی Open Server صحبت خواهم کرد، پس آن را از دست ندهید.
مقالاتی در همین دسته
نصب OpenServer مختصر و قابل درک است. در اینجا ما پایگاه داده را به درستی پیکربندی می کنیم و وردپرس را روی Open Server محلی نصب می کنیم.
این سرور محلی رایگان است که از توسعه دهندگان بسیار سپاسگزاریم. با این حال، این افراد متواضع به طور سرزده پیشنهادی برای کمک مالی به هر مقدار برای توسعه پروژه نمی دهند. من فکر می کنم این نسبت به ما بسیار محترم است و فکر می کنم این کمک مالی باید انجام شود.
برنامه Open Server را دانلود کنید
می توانید Open Server را در دانلود کنید. آرشیو دانلود شده به صورت خودکار استخراج می شود. هنگام راه اندازی از شما خواسته می شود مکانی را برای باز کردن بسته بندی انتخاب کنید. شما می توانید هر مکانی را مشخص کنید، حتی رسانه های خارجی را به صورت فلش مموری یا هارد دیسک قابل حمل.همچنین در حین نصب هیچ میانبری روی دسکتاپ و در منوی شروع وجود نخواهد داشت. برنامه قابل حمل است.
هر یک از سه توزیع را انتخاب کنید، من آنها را در آن توضیح دادم.
کپچا را پر کنید و دانلود کنید.
پس از نصب پوشه به این شکل خواهد بود

من به شما توصیه می کنم یک میانبر در نوار وظیفه نصب کنید. راه اندازی برنامه راحت خواهد بود.

به دنبال برنامه در Program Files نباشید، آن را در آنجا پیدا نخواهید کرد. همانطور که قبلاً گفتم ، قابل حمل است و فقط از پوشه ای که در آن نصب کرده اید اجرا می شود. بنابراین ، میانبر فقط باید در آنجا جستجو شود.
Meme را روی میانبر در نوار وظیفه قرار دهید و مدتی صبر کنید. این برنامه هنگام بارگیری پرونده های لازم خود هیچ نشانه ای از عملکرد آن را نشان نمی دهد. پس از یک دقیقه ، یک پرچم زرد بی سر و صدا در سینی (پایین سمت راست ، نزدیک به تاریخ و زمان) ظاهر می شود.
اگر ظاهر نشد، روی فلش کنار آن کلیک کنید، چک باکس را پیدا کنید، بعد از آن سرور بوت می شود و حالا با کلیک بر روی پرچم سبز در سینی، Open Server را راه اندازی کنید. 
یک قدم کوچک اما ضروری اگر از Skype استفاده می کنید ، باید وارد آن شوید و به تنظیمات ، ابزارها - پیشرفته - اتصال ، و کادر انتخاب را مانند تصویر صفحه نمایش دهید. 
این امر به سرور باز اجازه می دهد بدون مشکلی که در پورت های آن اشغال شده است ، اجرا شود.
و بیشتر. سرور یک دیسک مجازی برای خودش ایجاد می کند ، بنابراین اگر یک دیسک اضافی در Explorer مشاهده می کنید ، تعجب نکنید. هنگام ورود به سرور محلی از بین می رود.
ساخت وب سایت در Open Server
اکنون باید به پوشه ای بروید که مکان را برای Open Server تعریف کرده اید. پوشه Domians را باز کنید ، یک پوشه LocalHost را در آنجا خواهید داشت.برای مثال یک مورد جدید ایجاد کنید test.ru .
و اکنون موتور را در این دامنه نصب خواهیم کرد wopdpress.
اول از همه ، وردپرس را از وب سایت رسمی بارگیری کنید.
بایگانی که در همان پوشه باز می شوید بارگیری می شود دانلودهاو پوشه unpacked را باز کنید.
همه پوشه ها و پرونده ها را انتخاب کرده و در کلیپ بورد کپی کنید. سپس پوشه سایت جدید خود را باز کنید test.ru
و همه این پوشه ها را در آنجا بچسبانید. 
سپس پرونده را از این پوشه با نام باز کنید wp-config-sample.phpویرایشگر متن Notepad++یا فقط از دفترچه یادداشت استفاده کنید و کد را ویرایش کنید. 
حالا به ترتیب آنچه را ویرایش می کنیم.
اما ابتدا یک پایگاه داده ایجاد می کنیم. برای این کار از ویرایش فاصله می گیریم و سپس به این مرحله برمی گردیم. ایجاد Base مهم است، زیرا نام Base را در این فایل دسته ای وارد می کنیم.
نصب پایگاه داده
با کلیک بر روی پرچم در سینی به منوی Open Server رفته و PhpMyAdmin را در خود منوی سرور باز می کنیم.
یک پنجره لاگین باز می شود که در پنجره User وارد می شویم ریشه، رمز عبور را خالی بگذارید، OK.
ما وارد برنامه ای شدیم که در آن یک پایگاه داده برای سایت مجازی خود ایجاد خواهیم کرد 
ما پایه نام را در مورد خود اختصاص می دهیم mywordpressو قالب پایگاه داده را تنظیم کنید utf8_general_ci. ايجاد كردن.
ما یک پایگاه داده برای وب سایت خود ایجاد کرده ایم.
اکنون به ویرایش فایل از جایی که حواسمان پرت شده بود برای ایجاد پایگاه داده باز می گردیم.
همانطور که مربع های قرمز برجسته شده اند پر کنید. به جز بزرگ.
این کد دلخواه منحصر به فرد ما است. می توانید آن را با دنبال کردن پیوند نشان داده شده توسط فلش ایجاد کنید. کافی است URL را کپی کرده و در یک پنجره جدید باز کنید، یک کد منحصر به فرد به شما ارائه می شود که می توانید کدی را که به طور پیش فرض داشتید کپی کرده و جایگزین کنید. همه.
تغییرات خود را ذخیره کنید و Notepad یا ویرایشگر دیگری را که در آن کد را ویرایش می کنید ببندید.
حالا نام فایل را تغییر دهید wp-config-sample.phpبر wp-config.php.
همین.
به سینی بروید، سرور (پرچم زرد) را مجددا راه اندازی کنید لازم است!
سپس دوباره وارد سرور شوید، همچنان در همان سینی، و به My Sites بروید. در آنجا شما test.ru خود را پیدا خواهید کرد.
کلیک کنید و در سایت هستید. نصب موتور وردپرس شروع خواهد شد. به عنوان مثال به سایت یک نام بدهید وبلاگ من
. فقط یک لاگین ایجاد کنید admin5. و رمز عبور آن را ساده کنید، این یک سایت آزمایشی است و ما از هک نمی ترسیم. 

پس از آن می توانیم شماره گیری کنیم test.ru/wp-admin، نام کاربری و رمز عبور ما را وارد کنید 
و به پنل مدیریت میرسیم 
و اگر در نوار آدرس تایپ کنیم test.ru
سپس به سایت میرسیم 
سرور محلی ما با سایت تست جدید آماده است. بیایید با کار و آموزش بیشتر شروع کنیم.
و همه بهترین ها!
سخت کار کن! دنیا برای کسانی که می خواهند مانند افراد تنبل زندگی کنند، بهشت نخواهد بود. ساکس هانس
درود، دوستان! 🙂
امروز در دستور کار ما دوباره مونتاژ محبوب WAMP OpenServer و MySQL است که در کیت آن گنجانده شده است.
من برای اولین بار این نرم افزار و همچنین ویژگی های آن را در یکی از اولین مقالاتم در این وبلاگ به خوانندگان این وبلاگ معرفی کردم.
ایده ایجاد مقاله امروز هنگام نوشتن مقالاتی در مورد کار با MySQL در کنسول به ذهنم خطور کرد، هنگام کار با آن OpenServer ظرافت های خاص خود را دارد.
علاوه بر این، در عمل، اغلب موقعیتهایی پیش میآید که نیاز به تغییر تنظیمات سرور MySQL و اشکال زدایی عملیات پایگاه داده با استفاده از گزارشها دارید. در چنین مواردی، هنگام کار با OpenServer، کاربران تازه کار معمولاً سؤالات زیادی دارند (همانطور که من در یک زمان انجام دادم).
بنابراین، امروز پاسخ آنها را خواهید یافت :)
همچنین به طور خلاصه به ابزارهای کار با پایگاه داده MySQL در OpenServer می پردازم که یک رابط گرافیکی مناسب برای دستکاری داده ها ارائه می دهد و به طور خلاصه به کار با MySQL در کنسول OpenServer می پردازم.
در یک کلام، امروز یک نمای کلی از چرخه کامل کار با MySQL با استفاده از OpenServer خواهید داشت.
بیا بریم :)
انتخاب نسخه MySQL در OpenServer
ویژگی خاص OpenServer این است که نه تنها بسیاری از اجزای مختلف سرور را شامل می شود، بلکه نسخه های مختلفی از آنها را نیز شامل می شود.
این، باید بگویم، بسیار راحت است، زیرا ... در برخی موارد، برای استقرار پروژه های قدیمی (بسیار بسیار قدیمی) که نیاز به پشتیبانی دارند، باید از نرم افزارهای قدیمی استفاده کنید.
و در عین حال، برای شروع پروژه های جدید باید از همه چیز تازه استفاده کنید :)
این زمانی است که تغییر نسخههای MySQL برای ما مفید خواهد بود، به طوری که میتوانیم با پروژههای مختلف با استفاده از یک توزیع OpenServer کار کنیم، نه اینکه برای هر توزیع جداگانه نصب کنیم.
بنابراین، برای انتخاب نسخه مورد نیاز MySQL در OpenServer، پس از شروع برنامه، روی نماد سینی کلیک کرده و آیتم منوی اصلی را انتخاب کنید. تنظیمات:
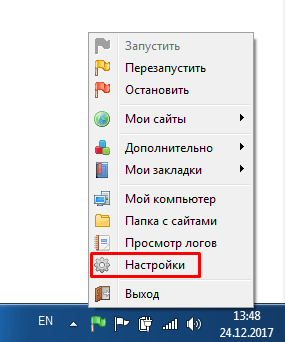
پس از این، پنجره زیر روی صفحه ظاهر می شود که در آن باید به برگه بروید ماژول ها:

و در اینجا، در لیست کشویی با مقادیر فیلد MySQL/MariaDB، نسخه مورد نیاز MySQL یا MariaDB را انتخاب کنید، که همانطور که می دانید، یک فورک (از شاخه انگلیسی - شاخه) MySQL است. کار کردن با آن هیچ تفاوتی با والدینش ندارد.
حتی ابزارها هم همینطور :)
پس از انتخاب نسخه، پنجره ای روی صفحه ظاهر می شود که از شما می خواهد OpenServer را مجددا راه اندازی کنید که برای اعمال تغییرات لازم است.
ما راه اندازی مجدد می کنیم و شما می توانید با نسخه جدید کار کنید.
در این منو علاوه بر انتخاب نسخه مورد نیاز MySQL، اتفاقاً می توانید استفاده از این DBMS را هنگام کار با OpenServer به طور کامل غیرفعال کنید. این روشی است که مثلاً با PostreSQL در OpenServer به طور پیش فرض انجام می شود.
نکته مهم هنگام استفاده از چندین نسخه MySQL و سایر اجزای سرور موجود در OpenServer، نیاز به پیکربندی هر نسخه به طور جداگانه است.
این به این دلیل است که برای هر نسخه از MySQL فایل های پیکربندی و گزارش جداگانه وجود دارد، همانطور که بعدا نشان داده خواهد شد.
همچنین، برای مثال، پایگاه داده ای که با استفاده از MySQL 5.7 ایجاد شده است، هنگام کار با MySQL 5.5 قابل دسترسی نخواهد بود.
بنابراین، از شما می خواهم که این واقعیت را در نظر بگیرید و زمانی که تنظیمات شما بازنشانی می شود و پایگاه داده ناپدید می شود، تعجب نکنید. با این حال، نگران نباشید، اطلاعات شما بدون هیچ ردی از بین نمی رود.
اگر نسخه فعلی MySQL را که به دقت پیکربندی کرده اید و پایگاه داده خود را برای آن ایجاد کرده اید، انتخاب کنید، همه چیز برمی گردد :)
تنظیمات گزارش MySQL در OpenServer
اغلب، هنگام جستجوی باگهای مختلف، یا صرفاً برای ردیابی عملیات پایگاه داده، باید به فایلهای گزارش سرور MySQL دسترسی داشته باشید.
شما می توانید گزارش های MySQL در حال اجرا به عنوان بخشی از OpenServer را به دو روش مشاهده کنید: از طریق رابط OpenServer و با باز کردن فایل های گزارش ذخیره شده در هارد دیسک خود.
برای روش اول، باید منوی مدیریت OpenServer آشنا را با کلیک کردن روی هر دکمه ماوس روی نماد OpenServer در سینی باز کنید و انتخاب کنید. مشاهده گزارشها، پس از آن کادر محاوره ای زیر روی صفحه ظاهر می شود:

به طور پیش فرض، OpenServer فقط خطاها و رویدادها را در خود سرور MySQL ثبت می کند، همانطور که در تصویر بالا مشاهده می شود.
با این حال، اگر به لیستی از پرس و جوهای SQL برای پایگاه داده های واقع در سرور نیاز دارید، چه باید کرد؟
خوشبختانه، OpenServer یک گزینه ثبت پیشرفته ارائه می دهد، هنگامی که فعال شود، درخواست های پایگاه داده در یک گزارش جداگانه نوشته می شود.
برای فعال کردن ثبت درخواست ها به سرور MySQL در OpenServer، باید اقداماتی را انجام دهید که امروزه برای ما آشنا هستند: منوی کنترل OpenServer -> تنظیمات -> ماژول ها.
و در کنار لیست کشویی با مقادیر فیلد MySQL/MariaDB، کادر را علامت بزنید. ثبت درخواست ها:


از طرف خودم، می خواهم اضافه کنم که تصمیم توسعه دهندگان برای جداسازی ورود MySQL به این روش بسیار عاقلانه و راحت است.
اولاً، به شما این امکان را میدهد که سرور را از نوشتن گزارشهایی که در بیشتر موارد غیرضروری هستند، رها کنید (به همین دلیل است که در واقع، گزارشهای درخواست به طور پیشفرض نوشته نمیشوند). و ثانیا، نوشتن گزارش ها در فایل های جداگانه به شما امکان می دهد اطلاعات ذخیره شده در آنها را بر اساس هدف مرتب کنید.
من به شما نشان دادم که چگونه گزارش های MySQL را از طریق رابط OpenServer مشاهده کنید. با این حال، من شخصاً گاهی اوقات در عمل با مواردی روبرو می شوم که لاگ بسیار بزرگ است و لازم است یک ورودی خاص در آن پیدا شود.
سپس ابزار مشاهده Log OpenServer بی فایده می شود، زیرا. هیچ ابزار جستجویی ارائه نمی دهد، و شما باید تمام رکوردهای جستجو را بررسی کنید - یک کار بسیار طولانی و بی امید.
بنابراین، در این مورد، ترجیح می دهم فایل های گزارش را با یک ویرایشگر متن معمولی باز کنم و تمام عملیات لازم را در آنجا انجام دهم.
فایلهای گزارش OpenServer، از جمله MySQL، در دایرکتوری قرار دارند install_directory_openserver/userdata/logs، که در مورد من به این صورت است:

در اسکرین شات، فایل های لاگ نسخه فعلی MySQL را یادداشت کردم: وضعیت سرور و درخواست ها به آن. همه گزارشهای دیگر که توسط OpenServer نگهداری میشوند نیز در اینجا موجود هستند.
همانطور که می بینید، برای هر نسخه MySQL و سایر اجزای سرور استفاده شده، فایل های گزارش به طور جداگانه نوشته می شوند، همانطور که در قسمت قبل در مورد تغییر نسخه فعلی MySQL صحبت کردم.
راه اندازی MySQL در OpenServer
در مورد انتخاب نسخه مورد نیاز MySQL برای کار و ضبط لاگ در OpenServer صحبت کردیم. نکته دیگری که در عمل بسیار رایج است، نیاز به پیکربندی MySQL در OpenServer برای عملکرد صحیح و عملکردهایی است که در پروژه های خاص انجام می دهد.
راهاندازی MySQL شامل افزودن/حذف و تغییر پارامترهای پیکربندی موجود در فایلهای ویژه - تنظیمات است.
برای دسترسی به تنظیمات MySQL، فقط منوی مدیریت OpenServer آشنا را راه اندازی کنید، انتخاب کنید علاوه بر اینو از لیست کشویی انتخاب کنید پیکربندی.
پس از این، منوی دیگری ظاهر می شود که حاوی میانبرهایی برای دسترسی به فایل های پیکربندی ماژول های OpenServer فعلی انتخاب شده در برگه است. تنظیمات، جایی که ما نسخه MySQL را تغییر دادیم:

هنگامی که میانبر پیکربندی MySQL را انتخاب می کنید، فایل مربوطه در ویرایشگر متن نصب شده روی رایانه شخصی شما به عنوان اصلی باز می شود.
اگر نیاز به دسترسی به خود فایل پیکربندی MySQL دارید، می توانید آن را در دایرکتوری پیدا کنید install_directory_openserver/userdata/config،که تنظیمات همه ماژول های OpenServer در آن قرار دارد و برای هر نسخه از کامپوننت یک پیکربندی جداگانه وجود دارد.
هنگام کار با تنظیمات اجزای سرور، شایان ذکر است که برای کوتاه کردن متن آنها و سهولت استفاده، متغیرهای OpenServer خاصی در متن آنها وجود دارد که لیست کامل و مقادیر آنها را می توانید در اینجا بیابید - https. ://ospanel.io/docs/#rabota-s -path
همچنین به خاطر داشته باشید که پس از هر گونه تغییر در فایل های تنظیمات MySQL در OpenServer، برای اعمال آنها، باید پس از ذخیره فایل، سرور را مجددا راه اندازی کنید.
ابزار کار با MySQL در OpenServer
ما در مورد انتخاب نسخه های MySQL در OpenServer و پیکربندی آنها صحبت کردیم. اکنون زمان کار با پایگاه داده ها، کاربران و سایر اشیاء ایجاد شده در سرور MySQL است.
و برای این، کیت OpenServer شامل مجموعه کاملی از ابزارها با یک رابط گرافیکی است. بنابراین، اگر یک کدنویس وحشتناک نیستید، اما، با این وجود، باید یک پایگاه داده MySQL در OpenServer ایجاد کنید یا رمز عبور کاربر را تغییر دهید، استفاده از ویرایشگرهای گرافیکی ساده ترین و ساده ترین راه برای انجام آنچه می خواهید است.
خوب، هیچ کس کنسول OpenServer را برای کار با خط فرمان MySQL لغو نکرد.
ابزارهای بصری توسط ابزارهای مختلف نمایش داده می شوند که با انتخاب گزینه از منوی OpenServer قابل دسترسی هستند. اضافی:
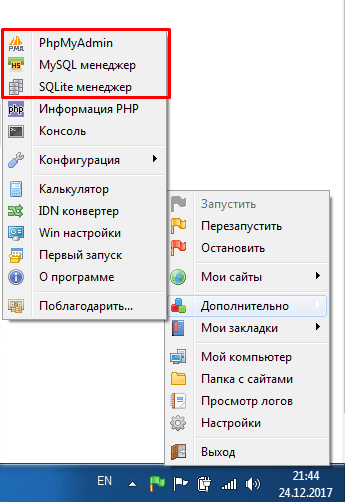
در اسکرین شات بالا، من ابزارهای کار با MySQL را که به طور پیش فرض در OpenServer گنجانده شده اند، هایلایت کرده ام.
دو مورد اول منحصراً برای کار با پایگاه های داده MySQL در نظر گرفته شده اند و آخرین مورد جهانی است (شما می توانید از طریق آن در DBMS های مختلف کار کنید).
در نتیجه وقتی استفاده از ماژول MySQL را در OpenServer غیرفعال می کنید، phpMyAdmin و MySQL manager به طور کامل از این لیست محو می شوند و مدیر SQLite باقی می ماند، اما کار با سرور MySQL از طریق آن غیرممکن خواهد بود.
بیایید به طور خلاصه به هر ابزار و ویژگی های کار با آن در OpenServer نگاه کنیم.
phpMyAdmin
ابزاری آشنا برای بسیاری، که به زبان PHP برای مدیریت منحصراً سرورهای MySQL نوشته شده است، که برای مبتدیان و حرفه ای ها ترجیح داده می شود. یک رابط بصری برای کار با سرور MySQL ارائه می دهد که از طریق آن مدیریت پایگاه داده ها، کاربران و حقوق آنها بسیار آسان است.
پس از راه اندازی از منوی OpenServer، phpMyAdmin یا در یک پنجره باز در مرورگر شما یا در یک پنجره جداگانه راه اندازی می شود.
صادقانه بگویم، برای من دشوار است که پاسخ دهم این به چه چیزی بستگی دارد. در یک کامپیوتر من phpMyAdmin را از کیت OpenServer در یک پنجره باز و در دیگری - در یک پنجره جداگانه دارم.
پس از راه اندازی موفقیت آمیز، phpMyAdmin به شکل زیر خواهد بود:

این صفحه شروعی است که برای اتصال به سرور باید نام کاربری و رمز عبور MySQL خود را وارد کنید. به طور پیش فرض (اگر کسی نمی داند) حساب مدیریت root/empty_password.
وارد می شویم، وارد می شویم، کار می کنیم :)

اکنون لیست کاملی از قابلیت های phpMyAdmin ارائه نمی دهم، زیرا ... برای این منظور، نشریات تخصصی و آموزش های تصویری وجود دارد که از قبل در اینترنت پر شده است. اگر کاملاً جدید هستید، می توانید از ویدیوی زیر به عنوان نقطه شروع استفاده کنید:
با توجه به ویژگی های کار با phpMyAdmin در OpenServer، می توانم به احتمال وقوع خطای زیر اشاره کنم که هنگام تعویض نسخه های MySQL با آن مواجه شدم:
خطای درخواست SQL: SET lc_messages = "ru_RU"; پاسخ MySQL: #1193 - متغیر سیستم ناشناخته "lc_messages"
دلیل وقوع آن انتخاب نسخه MySQL 5.1 بود که همانطور که پس از مطالعه مقالات در اینترنت مشخص شد دارای متغیر سیستمی نیست. lc_messages، که phpMyAdmin سعی در نصب آن دارد.
در MySQL 5.5 ظاهر شد که پس از نصب آن، در تئوری، مشکل باید ناپدید می شد ... با این حال، در کمال تعجب من، چنین اتفاقی نیفتاد :)
پس از تغییر نسخه MySQL و راه اندازی مجدد سرور، خطا همچنان آزار دهنده بود.
دلیل آن یک حافظه پنهان مرورگر پیش پا افتاده بود، زمانی که پاک کردن آن phpMyAdmin به طور معمول شروع به کار کرد.
phpMyAdmin ابزاری مناسب برای کار با سرور محلی MySQL است.
با این حال، گاهی اوقات شرایطی پیش میآید که نیاز به اتصال به سرورهای مختلف MySQL دارید، نصب نرمافزارهای تخصصی یا دشوار یا حتی غیرممکن است (مثلاً در شرکتهایی که نیازهای بالایی برای امنیت شبکه و اطلاعات دارند).
خوشبختانه برای چنین مواردی، OpenServer ابزارهای دیگری را برای کار با سرورهای مختلف MySQL در نظر گرفته است.
مدیر MySQL
هنگامی که آیتم منوی OpenServer را انتخاب می کنید مدیر MySQLبرنامه HeidiSQL راه اندازی شد که شرح مفصل آن را می توانید در اینجا بیابید - https://www.heidisql.com/
نمی دانم چرا تغییر نام داده شد، ظاهراً برای درک ساده کاربران پس از راه اندازی چه چیزی در انتظار آنهاست :)
من خودم به طور فعال از این ابزار در کار اصلی خود استفاده می کنم تا نرم افزارهای اضافی مختلف را نصب نکنم. می توانید آن را از همان آیتم منوی OpenServer به عنوان phpMyAdmin راه اندازی کنید.
اجرای HeidiSQL با phpMyAdmin کمی متفاوت است زیرا یک برنامه دسکتاپ است و نه یک برنامه وب، بنابراین همیشه در یک پنجره جداگانه باز می شود.
پس از راه اندازی، فرمی برای اتصال به سرور MySQL را روی صفحه مشاهده خواهید کرد که به شکل زیر است:

برای نشان دادن قابلیت ها، من یک اتصال آزمایشی به یک سرور محلی MySQL ایجاد کردم که پس از انتخاب آن، این پنجره باز می شود:
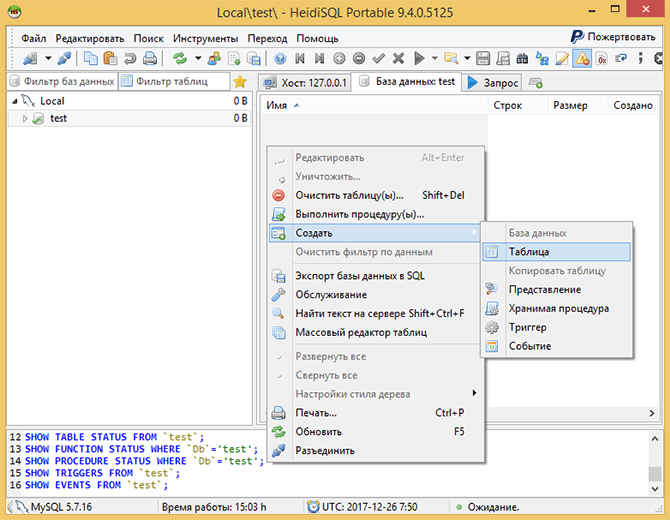
در واقع، این یک پنل مدیر برای کار با سرور MySQL است که در آن میتوانید پایگاههای داده، جداول، فهرستها، تریگرها و سایر موجودیتها را مدیریت کنید.
برای مثال در تصویر بالا، یک پایگاه داده آزمایشی ایجاد کردم و منوی مدیریت آن را باز کردم، جایی که انتخاب کردم یک جدول ایجاد کنم.
در اصل، بسیار راحت است. بسیاری از مردم ممکن است آن را حتی بیشتر از phpMyAdmin معمولی دوست داشته باشند - این یک موضوع سلیقه است :)
اما شخصا از OpenServer MySQL manager فقط برای اتصالات راه دور استفاده می کنم. با یک سرور محلی، من هنوز گزینه اول را ترجیح می دهم.
مدیر SQLite
یک کلاینت گرافیکی دیگر برای کار با MySQL در OpenServer. تحت این نام، مانند مورد قبلی، ابزاری با نام کاملاً متفاوت - Adminer پنهان می شود که شرح مفصلی از آن را می توانید در اینجا بیابید - https://www.adminer.org.
شاید قدیمی های اینترنت با این ابزار با نام phpMinAdmin آشنا باشند :)
سازندگان OpenServer تصمیم گرفتند نام آن را به SQLite manager تغییر دهند، به احتمال زیاد به دلیل ملاحظاتی که این ابزار تنها در کل مجموعه OpenServer است که به شما امکان می دهد با DBMS SQLite کار کنید، که هنوز در محافل باریک تقاضا دارد.
راهاندازی این ابزار بسیار شبیه به phpMyAdmin است و همچنین غیرقابل پیشبینی است: میتواند در یک پنجره باز مرورگر باز شود یا در یک پنجره جداگانه ختم شود.
در صفحه ابتدا یک فرم اتصال را می بینید که به شکل زیر است:

این فرم فورا مزیت بزرگ Adminer را نسبت به phpMyAdmin نشان می دهد، زیرا این به شما امکان می دهد نه تنها به یک سرور محلی MySQL، بلکه به سرورهای راه دور متصل شوید، و همچنین از کار نه تنها با MySQL، بلکه با سایر DBMS ها، از جمله:
- PostgreSQL
- SQLite
- MS SQL
- اوراکل
- فایربرد
- SimpleDB
- Elasticsearch
- MongoDB
لیست بسیار محکمی است، باید بگویم :) علاوه بر این مزایا، این برنامه قابلیت تغییر آسان و ساده پوسته ها را نیز دارد که با فایل های CSS معمولی طراحی شده اند، بنابراین، هرکسی که حداقل دانش این زبان را داشته باشد. می تواند آنها را ویرایش کند.
پس از اتصال به آن با استفاده از پوسته پیش فرض، کنترل پنل سرور MySQL در Adminer به این صورت است:
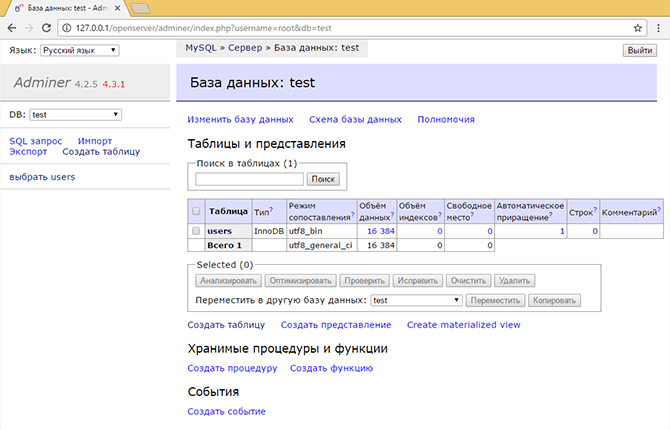
بله، موافقم، ساده به نظر می رسد، اما سریعتر از phpMyAdmin کار می کند، که سازندگان سابق phpMinAdmin دوست دارند کار خود را با آن مقایسه کنند. اما باز هم این با تنظیمات پیش فرض است.
همانطور که قبلاً گفتم، همه اینها را می توان با تغییر پوسته حل کرد.
کار با MySQL در کنسول OpenServer
ما ابزارهایی را بررسی کردهایم که یک رابط گرافیکی برای کار با MySQL فراهم میکنند و در کیت OpenServer موجود هستند.
با این حال، مواقعی وجود دارد که استفاده از آنها کاملاً راحت نیست.
