Arbeiten mit MySQL in OpenServer: Hauptfunktionen. Schritt-für-Schritt-Anleitung zur Installation von Open Server Open Server
Das Erstellen von Websites zu erlernen ist eine mühsame, zeitaufwändige Aufgabe, die viele Kosten verursacht. Auch wenn Sie brauchbar verwenden CMS. Und es gibt keinen anderen Weg, dieses Geschäft zu meistern, als durch Versuch und Irrtum. Aber vorerst versuchen wir, Fehler zu machen, es ist nicht notwendig, für Hosting-Dienste zu bezahlen und sie in den Internetraum zu werfen "unreif" Material. Sie können in Ihrem Thema reifen, über das Format des Projekts nachdenken, nach einem Domainnamen suchen, über eine Werbestrategie und andere Feinheiten des Prozesses in einem maßvollen Tempo entscheiden und gleichzeitig die Funktionalität des Auserwählten studieren CMS.
Dazu müssen Sie eine Website auf Ihrem Computer erstellen – auf einem lokalen Server. Organisieren Sie sich daher in der Windows-Umgebung und führen Sie darin das Beliebte ein CMS B. zum Bloggen – all dies werden wir im Folgenden im Detail betrachten. Und als Serverplattform werden wir uns entscheiden .
1. OpenServer: über die Plattform
Öffnen Sie den Server ist eine Softwareplattform für Webspezialisten, die die Erstellung und den Betrieb eines vollwertigen Servers in einer Windows-Umgebung ermöglicht. Hierbei handelt es sich um eine Zusammenstellung aller notwendigen Komponenten, mit denen Sie beliebig komplexe Websites auf Ihrem Computer erstellen können CMS. Auf diese Weise erstellte Websites werden anschließend aktualisiert (wenn bereit) auf kostenpflichtige Hostings übertragen.
Hauptvorteile von OpenServer:
Frei;
Portabilität, völlige Unabhängigkeit von der Windows-Umgebung des aktuellen Computers und die Möglichkeit, von jedem anderen Gerät aus mit dem Server auf externen Laufwerken zu arbeiten;
Funktionalität, insbesondere Unterstützung für zwei HTTP-Module – Apache und Nginx;
Eine Reihe von Dienstprogrammen zum bequemen Arbeiten mit Assembly-Komponenten (MySQL, PHP);
Aktuelle Versionen der enthaltenen Komponenten;
Komfortable Serververwaltung.
2. Laden Sie OpenServer herunter und installieren Sie es
Sie können OpenServer von der Entwickler-Website herunterladen:
Uns stehen 3 Distributions-Builds zur Auswahl: Basic , Prämie Und maximal . Wenn wir nur über das Erstellen und Testen einer Website sprechen , man kommt mit einer Grundbaugruppe aus, diese enthält die notwendigen Komponenten - Apache , PHP Und MySQL. Für die Aussicht, neue Funktionen und neue Software zu erkunden, ist es besser, sofort eine der funktionaleren Baugruppen herunterzuladen.
Beschreibungen der Baugruppen finden Sie hier auf der Download-Seite direkt unten. Wenn Sie die Spende verweigern, müssen Sie lange warten, bis die Plattform vollständig geladen ist, mit Sicherheit mehr als eineinhalb Stunden. Daher ist es besser, diese Aufgabe nachts oder zu anderen Zeiten zu organisieren, wenn der Computer im Leerlauf ist.
Entpacken Sie das heruntergeladene Archiv an einen beliebigen Speicherort auf einer Nicht-Systemfestplattenpartition. Oder auf einem Flash-Laufwerk, wenn wir auf mehreren Computern mit der Site arbeiten.

Folgen Sie nach dem Entpacken dem angegebenen Pfad und starten Sie mit Hilfe EXE-Datei für die entsprechende Windows-Bittiefe. Es erscheint ein kleines Fenster zur Auswahl der Plattformsprache.

Als nächstes werden wir aufgefordert, die Umgebung zu installieren Microsoft Visual C++ . Theoretisch sollte es in offiziellen Distributionen aktueller Windows-Versionen installiert werden. Aber auf jeden Fall können Sie der Installation zustimmen, es wird nicht schlimmer.
3. Starten des Servers
Nach der Installation Microsoft Visual C++ Der Computer wird neu gestartet. Starten wir OpenServer erneut. Der Zugriff auf die Funktionalität der Plattform ist über das Menü verfügbar, das auf dem entsprechenden Symbol in der Taskleiste angezeigt wird. Der Server wird über die Option mit grüner Checkbox gestartet "Laufen".

4. Mögliche Probleme beim Starten des Servers
Leider werden wir nicht in jedem Fall einen erfolgreichen Serverstart erleben. Tatsache ist, dass OpenServer standardmäßig für die Verwendung der neuesten Komponentenversionen konfiguriert ist, insbesondere HTTP-Modul Apache 2.4 Und PHP 5.5. Letztere sind mit Windows-Versionen ab nicht kompatibel Vista und älter. Zu den typischen Problemen beim Serverstart gehören ausgelastete Ports 80 Und 443 .
OpenServer benachrichtigt Sie über diese und andere Gründe, warum der Start nicht möglich ist, mit einer Benachrichtigung in der Taskleiste. In diesem Fall können wir zum Abschnitt „Plattformeinstellungen“ gehen und einige Dinge korrigieren. Auf der Registerkarte können Sie mit anderen Versionen experimentieren Apache, PHP Und MySQL.

Wenn der Server aufgrund eines ausgelasteten Ports nicht startet HTTP 80, müssen Sie Skype schließen. Sie können es aber auch anders machen: Weisen Sie der Plattform auf der Registerkarte „Einstellungen“ einen anderen Port zu. Das Gleiche muss erfolgen, wenn eines der Programme den Port belegt HTTPS 443 .

Eine weitere Schwierigkeit beim Betrieb eines lokalen Servers besteht darin Blockierung durch Firewall und Antivirus. Wenn eine Firewall-Meldung auf Ihrem Bildschirm erscheint, müssen Sie die Ausführung von OpenServer zulassen. Sie können mit dem Antivirenprogramm umgehen, indem Sie den Plattform-Entpackordner und seinen Workflow zu Ausnahmen hinzufügen. Zum Beispiel in Windows 10 Creators-Update Bei einem Vollzeitverteidiger erfolgt dies wie folgt.


5. Installieren Sie WordPress
Der Server wird also gestartet. Die Funktionsfähigkeit können Sie übrigens überprüfen, indem Sie in die Adresszeile Ihres Browsers Folgendes eingeben:
localhost
Wenn alles in Ordnung ist, sehen wir eine Test-Willkommensnachricht „Open Server Panel funktioniert ;-)“.
Als nächstes im OpenServer-Installationsordner „OSPanel“Öffnen Sie den Unterordner. Hier erstellen wir einen neuen Ordner und benennen ihn. Wenn Sie einen Domänennamen haben, geben Sie diesen als Ordnernamen ein. Wenn der Prozess der Erstellung einer Website noch in den Kinderschuhen steckt, können Sie einen technischen Namen wie wählen „site1“ . Das OpenServer-Menü bietet übrigens schnellen Zugriff auf den Ordner mit Server-Sites.

Es ist nicht erforderlich, das Distributionsarchiv zu entpacken. Sie können den Inhalt einfach kopieren. Zu seinem Standardarsenal gehört Windows REISSVERSCHLUSS -Archiver, sodass wir das Archiv mit der CMS-Distribution sogar im Explorer öffnen können. Sie müssen nicht den Ordner kopieren, sondern nur den Inhalt.

Wir fügen das, was wir kopiert haben, in den oben erstellten Site-Ordner ein.

Notiz: Innerhalb des Site-Ordners sollte kein Zwischenordner „wordpress“ vorhanden sein, da sein Name sonst in den Adressen der Site-Seiten hängenbleibt.
6. MySQL-Datenbank
Der nächste Schritt ist die Erstellung einer Datenbank MySQL Website. Klicken Sie im OpenServer-Menü auf "Zusätzlich", wählen . Die Webanwendungsoberfläche wird in Ihrem Standardbrowserfenster geöffnet. Im Autorisierungsformular müssen Sie lediglich Ihren Benutzernamen eingeben:
Wurzel
Lassen Sie das Passwortfeld leer. Klicken "Nach vorne".


In dem sich öffnenden Formular:
Füllen Sie das Feld „Benutzername“ aus (identisch mit dem Site-Ordnernamen)
;
Füllen Sie die Passwort- und Bestätigungsfelder aus (Sie können die Schaltfläche unten verwenden "Generieren" um ein sicheres Passwort zu generieren)
;
Aktivieren Sie die Kontrollkästchen für die vorgeschlagenen Datenbankoptionen.
Aktivieren Sie das Kontrollkästchen "Wählen Sie Alle" globale Privilegien.
Wir speichern den Benutzernamen und das Passwort irgendwo in TXT-Datei- oder Passwort-Manager. Klicken "Nach vorne".

Base MySQL erstellt. Ihr Name ist identisch mit dem Kontonamen. Wir können den Browser-Tab mit der Webanwendung schließen.
7. Bearbeiten der WordPress-Konfigurationsdatei
Jetzt müssen Sie die WordPress-Konfigurationsdatei bearbeiten. Wir gehen zum Site-Ordner und suchen dort nach der Datei:
wp-config-sample.php
Benennen Sie es um und entfernen Sie es aus dem Titel "-Probe". Die resultierende Datei sollte so aussehen:
Öffnen Sie diese Datei beispielsweise mit einem beliebigen Programm wie Notepad. Notepad++. Aus den drei Spalten, wie im Screenshot unten gezeigt, entfernen wir die Standardwerte. Und stattdessen ersetzen wir unsere Werte – die Daten der im vorherigen Schritt erstellten Datenbank MySQL :
'DB_NAME'- Name der Datenbank;
'DB_USER'- Kontoname (identisch mit vorherigem Wert)
;
'DB_PASSWORD'- Passwort.

Als Nächstes ändern wir die WordPress-Schlüsselwerte. Folgen Sie dem Link, um sie zu generieren, kopieren Sie die Werte im Browserfenster und fügen Sie sie in die entsprechenden Felder im Notizblock ein, wie im Screenshot unten gezeigt.

Speichern und schließen Sie die Datei.
8. Starten Sie das WordPress-Admin-Panel

Es wird während der Ersteinrichtung der Website im Standardbrowserfenster geöffnet. Hier geben wir seinen Namen an, erstellen einen Benutzernamen und ein Passwort Administrator-WordPress-Panels. Aktivieren Sie das Kontrollkästchen, um zu verhindern, dass die Website von Suchmaschinen indiziert wird. Klicken.

Melden Sie sich mit dem soeben eingegebenen Benutzernamen und Passwort an Administrator-WordPress-Panel. Das war's – die Site wurde auf dem lokalen Server erstellt. Als nächstes kommen die Besonderheiten der Arbeit mit den Meisten Blogging-Plattform.
Hallo, liebe Leser der Blogseite. Was ist ein lokaler Server?? Nun, zuerst müssen Sie verstehen... Weiß schon? Dann wird Ihnen klar sein, dass es sich bei einem lokalen Server um eine Reihe von Komponenten handelt, die es Ihnen ermöglichen, direkt auf Ihrem Computer mit einer Website zu arbeiten (ohne Hosting zu verwenden).
Warum ist das notwendig? Nun, zum Beispiel, wenn Sie eine Site entwickeln, um diesen Prozess zu beschleunigen und zu verbessern, oder wenn Sie ihn erheblich aktualisieren, wenn Sie eine Vorlage nicht direkt auf der Site ausschneiden möchten, die Benutzer besuchen (Dateien auf den Computer kopieren, erstellen). ändern, testen, konfigurieren und erst dann zum Hosten hochladen).
Früher habe ich immer verwendet. Zwar wurde es seit vielen Jahren nicht mehr aktualisiert, obwohl es durchaus funktionsfähig ist. In den Kommentaren zum Artikel über mich wurde mir jedoch geraten, darauf zu achten OpenServer, was ich nicht versäumt habe.
Was kann ich über Open Server sagen? Tatsächlich ist es praktischer, moderner und recht funktional. Darüber hinaus erfordert OpenServer keine Installation, was bedeutet, dass Denver (zusammen mit allen Sites, die Sie darin erstellen und testen) an den Computer gebunden ist, auf dem es installiert ist. Es gibt auch ein erweitertes Paket, das Dutzende nützlicher Programme für Webentwickler enthält, die wiederum keine Installation erfordern. Aber das Wichtigste zuerst.
Was ist Open Server und welches Paket sollte ich herunterladen?
Open Server ist ein sogenannter WAMP ein Komplex, dessen Essenz aus der Dekodierung dieser Abkürzung verstanden werden kann:
- Windows ist das Betriebssystem, für das dieser lokale Server konzipiert ist.
- Apache ist ein Webserver, der „aufsteigt“, wenn Sie das Open Server-Programm ausführen
- MySQL ist ein sehr beliebtes Datenbankverwaltungssystem, das eine Voraussetzung für den Betrieb vieler Website-Engines ist, darunter auch so beliebte wie Joomla und WordPress
- PHP ist ein Interpreter für die serverseitige Programmiersprache, in der die meisten CMS geschrieben und viele andere Webanwendungen erstellt werden.
Zusätzlich zu diesem „Gentleman-Set“ hat Open Server (ein beliebter Webserver, der oft mit Apache installiert wird) und noch etwas anderes in seinem Vorrat, wie im Screenshot unten gezeigt. Darüber hinaus bietet dieser lokale Server die Möglichkeit, in den Einstellungen eine von mehreren Optionen für Apache, PHP, MySQL und andere Komponenten auszuwählen.

Als Nicht-Spezialist für Webentwicklung ist es für mich ziemlich schwierig, die enorme Größe dieses Projekts namens OpenServer zu verstehen, aber den Bewertungen nach zu urteilen, wird der Komplex unter Berücksichtigung der Wünsche der Benutzer und mit viel Liebe zum Detail (wenn Sie möchten) entwickelt vergleiche es mit Denver, du bekommst einen Volvo statt „Lada“, obwohl er beide fährt). Es gibt eine praktische Schnittstelle zum Verwalten des lokalen Servers, der darauf erstellten Sites und Anwendungen sowie der im Kit enthaltenen Tools und Dienstprogramme.
Nun, selbst ein Neuling wie ich versteht, dass es sich dabei um einfache Wörter handelt „erfordert keine Installation“ bedeutet viel. Sie können das Archiv mit der Open Server-Distribution auf ein Flash-Laufwerk, eine tragbare Festplatte oder sogar auf eine CD/DVD entpacken (wenn auch mit Einschränkungen). Danach können Sie mit Ihren Websites und Webanwendungen auf jedem Computer zu Hause, am Arbeitsplatz, im Internetcafé oder an jedem anderen Computer arbeiten, der über ein geeignetes Betriebssystem (Windows 8 / Windows 7 / Windows Server 2008 / Windows Vista / Windows XP) verfügt SP3).
Allerdings reicht für Webentwickler möglicherweise nicht nur ein tragbarer lokaler Open Server aus. Ja, auf ihrem Hauptrechner ist natürlich die gesamte für ihre Arbeit notwendige Software installiert und noch mehr. Wenn Sie jedoch ein Flash-Laufwerk mit OpenServer in den Computer eines anderen einstecken, finden Sie nicht viel von dem, was Sie gewohnt sind und was bei Ihrer Arbeit einfach notwendig ist.
Bemerkenswert ist, dass sich die Autoren auch darum gekümmert haben und gleich drei Pakete auf der Download-Seite angeboten haben. Laden Sie Open Server herunter Sie können dem untenstehenden Link folgen, das gewünschte Paket aus der Dropdown-Liste auswählen und das Captcha ausfüllen:

Welche Distribution sollten Sie wählen? Werfen wir einen Blick darauf:

Der Download der genannten Pakete vom lokalen Server ist übrigens möglich mit zwei Geschwindigkeiten: sehr langsam und so schnell wie möglich. Welches bevorzugen Sie? Nun, dann müssen Sie 100 Rubel an den Fonds der Schöpfer des Komplexes zahlen. Andernfalls dauert der Download selbst des Open Server Mini-Pakets einige Stunden.

OpenServer auf einem Computer installieren und einrichten
Die heruntergeladene Distribution ist ein selbstextrahierendes Archiv, eingebettet in eine exe-Datei. Wenn Sie es starten, werden Sie nach einer Weile gefragt, wo es entpackt werden soll. Standardmäßig wird traditionell „Laufwerk C“ vorgeschlagen, Sie können jedoch auch einen anderen Speicherort wählen (einschließlich externer Medien, z. B. eines Flash-Laufwerks oder eines tragbaren Laufwerks).

Es werden keine Verknüpfungen auf dem Desktop oder im Menü der Startschaltfläche erstellt, da das Programm portabel ist. Das bedeutet, dass Sie zum Starten des Servers zum OpenServer-Ordner auf dem Laufwerk gehen, das Sie bei der Installation angegeben haben, und die Datei ausführen OpenServer.exe(Sie können die Verknüpfung auf Ihren Desktop ziehen). Ich habe die Mini-Version installiert, daher sieht es bei mir so aus:

Als nächstes wählen Sie die Sprache aus (mir wurde auch angeboten, die C++-Bibliothek zu installieren) und nach Abschluss der Installation sehen Sie in der Taskleiste ein neues Symbol in Form einer roten Fahne, was bedeutet, dass der lokale Server noch nicht vorhanden ist gestartet.

Wenn Sie mit einer beliebigen Maustaste darauf klicken, wird ein Kontextmenü angezeigt, das als Hauptverwaltungstool für OpenServer dient. Von dort aus können Sie den Webserver starten, stoppen oder neu starten und erhalten außerdem Zugriff auf auf seiner Basis erstellte Websites und Webanwendungen (derzeit ist dort nur localhost verfügbar). Ja, übrigens, wählen Sie den Artikel aus "Laufen" Nachdem Sie das Kontrollkästchen grün umgefärbt haben, fügen Sie es in die Adressleiste Ihres Browsers ein:
http://localhost/
Wenn Sie eine Willkommensseite sehen, bedeutet das:

Werfen wir zunächst einen Blick darauf Einstellungenüber den gleichnamigen Kontextmenüpunkt:

In einigen Windows-Versionen müssen Sie möglicherweise das Kontrollkästchen „Administratorkonto erforderlich“ aktivieren, damit dieser lokale Server erfolgreich funktioniert (Zugriff auf die Datei). Auf der Registerkarte „Module“ können Sie die von Ihnen benötigten Versionen von Apache, PHP, MySQL auswählen (wenn Sie die Site ändern, ist es sinnvoll, diese mit denen auf Ihrem Hosting identisch auszuwählen, um Probleme bei der Übertragung zu vermeiden ).
Sie können auch die Registerkarte verwenden "Speisekarte" Aktivieren Sie das Kontrollkästchen „Websites im Hauptmenü anzeigen“, damit Sie sie nicht im Dropdown-Menü abfangen müssen. Nun, Sie können sofort einen Browser zuweisen, in dem dieselben Websites von Ihnen geöffnet werden, nachdem Sie im Kontextmenü des Flaggensymbols in der Taskleiste auf ihren Namen geklickt haben.

Also, um um mit Ihrer Website zu beginnen Auf diesem lokalen Server (oder installieren Sie die Site-Engine) müssen Sie zunächst aus dem Kontextmenü zum Punkt „Ordner mit Sites“ gehen oder beispielsweise im Total Commander den Ordner „d:\OpenServer\domains\“ öffnen. “. Darin befindet sich ein Ordner „localhost“. Daneben erstellen wir einen neuen Ordner für unsere Site mit einem beliebigen Namen, in dem die folgenden Zeichen verwendet werden können (beachten Sie, dass der Unterstrich nicht verwendet werden kann).
Eigentlich ist das alles. Wählen Sie im Kontextmenü des Taskleistensymbols „Server öffnen“ das Element aus. Anschließend wird ein neuer Name in der Liste der Sites angezeigt. Wenn Sie darauf klicken, wird die in den Browsereinstellungen angegebene Seite geöffnet und Ihre Site angezeigt.

Wenn sich in dem Ordner, der in „d:\OpenServer\domains\“ erstellt wurde, noch nichts befindet, ist die Seite entsprechend. Ehrlich gesagt hatte ich zu diesem Zeitpunkt ein ernstes Problem mit dem Betrieb dieses lokalen Servers. Der Grund war, dass meine Die Hosts-Datei war schreibgeschützt, daher hat OpenServer beim Start ständig darüber geflucht und den neuen Ordner, den ich zwischen den Sites erstellt habe, nicht angezeigt.
Entpacken Sie das Archiv und kopieren Sie seinen gesamten Inhalt (was sich im WordPress-Ordner befindet) in den Site-Ordner, den wir gerade erstellt haben, in „d:\OpenServer\domains\“:

Jetzt müssen wir über eine Datenbank für unseren zukünftigen Blog nachdenken. Natürlich verfügt dieser lokale Server über verschiedene Dienstprogramme, darunter das bekannte, auf das Sie über das Kontextmenü des Server-Tray-Symbols zugreifen können (Menü > Erweitert > PHPMyAdmin). Zum Anmelden verwenden Sie:

Gehen Sie im sich öffnenden PHPMyAdmin-Fenster zur Registerkarte „Benutzer“ im oberen Menü und klicken Sie auf die Schaltfläche im sich öffnenden Fenster "Benutzer hinzufügen":

Geben Sie im sich öffnenden Fenster über die Symbole den gewünschten Datenbankbenutzernamen ein. Erstellen und speichern Sie ein komplexes Passwort „auf Papier“, aktivieren Sie dann das Kontrollkästchen „Datenbank mit dem Benutzernamen im Namen erstellen und ihr volle Berechtigungen gewähren“ und klicken Sie unten rechts auf die Schaltfläche „OK“.

Suchen Sie nun in Ihrem Site-Ordner im OpenServer-Ordner die Datei wp-config-sample.php und benennen Sie sie in um wp-config.php Anschließend öffnen Sie es zum Bearbeiten, beispielsweise in NotePad++. Geben Sie in die im Screenshot gezeigten Felder den Datenbanknamen, den Benutzernamen und das Passwort ein, die wir gerade beim Erstellen dieser Datenbank festgelegt haben (löschen Sie nicht versehentlich die einfachen Anführungszeichen, in die diese Werte gesetzt werden):

Direkt unten in der Datei wp-config.php können Sie dem Link https://api.wordpress.org/secret-key/1.1/salt/ folgen und die erstellten Sicherheitsschlüssel kopieren. Setzen Sie sie direkt unter den leeren Leerzeichen ein:

Direkt darunter können Sie die Präfixe für von WordPress erstellte Seiten in Ihrer Datenbank ändern. Dadurch kann auch die Sicherheit bei der Nutzung der Seite leicht erhöht werden.

Speichern Sie die in der Datei wp-config.php vorgenommenen Änderungen und rufen Sie die Site auf, indem Sie ihren Namen aus dem Kontextmenü des OpenServer-Tray-Symbols auswählen:

Geben Sie auf der Seite, die sich öffnet, der Site einen Namen (Sie können ihn später bei Bedarf ändern), geben Sie ein Login ein (lateinische und einige andere Zeichen können verwendet werden), ein komplexes Passwort, geben Sie Ihre E-Mail-Adresse an und klicken Sie auf die Schaltfläche „WordPress installieren“.

Anschließend werden Sie zu Ihrem Erfolg beglückwünscht und aufgefordert, den soeben erstellten Benutzernamen und das Passwort einzugeben:

Die Admin-Adresse sieht wie folgt aus: „http://robapera.loc/wp-admin/“ – fügen Sie sie Ihren Browser-Lesezeichen hinzu, damit Sie sie nicht manuell eingeben müssen. Wie Sie mit dieser Engine weiter arbeiten können, erfahren Sie in den Abschnitten: und. Beginnen Sie einfach am Ende mit dem Lesen (gehen Sie zur letzten Seite unten), um vom Einfachen zum Komplexen zu gelangen.
Viel Erfolg! Bis bald auf den Seiten der Blog-Site
Du könntest interessiert sein
Das linke Menü ist nach dem Update im WordPress-Administrator verschwunden  Installation von WordPress in Details und Bildern, Anmeldung im WP-Adminbereich und Änderung des Passworts Wo kann man WordPress herunterladen – nur von der offiziellen Website wordpress.org
Installation von WordPress in Details und Bildern, Anmeldung im WP-Adminbereich und Änderung des Passworts Wo kann man WordPress herunterladen – nur von der offiziellen Website wordpress.org  Reduzierung des Speicherverbrauchs in WordPress beim Erstellen von Seiten – WPLANG Lite-Plugin zum Ersetzen der Lokalisierungsdatei
Reduzierung des Speicherverbrauchs in WordPress beim Erstellen von Seiten – WPLANG Lite-Plugin zum Ersetzen der Lokalisierungsdatei  Optimierung eines WordPress-Themes (Vorlage), um die Belastung des Hosting-Servers, des WP Tuner-Plugins und der Anzahl der Anfragen an die Datenbank zu reduzieren
Optimierung eines WordPress-Themes (Vorlage), um die Belastung des Hosting-Servers, des WP Tuner-Plugins und der Anzahl der Anfragen an die Datenbank zu reduzieren  Die hohe Belastung, die ein WordPress-Blog auf dem Server verursacht, ist eine äußerst umständliche Lösung dieses Problems
Die hohe Belastung, die ein WordPress-Blog auf dem Server verursacht, ist eine äußerst umständliche Lösung dieses Problems  So melden Sie sich im WordPress-Administrationsbereich an und ändern den Administrator-Login und das Passwort, die Sie bei der Installation der Engine erhalten haben So deaktivieren Sie Kommentare in WordPress für einzelne Artikel oder den gesamten Blog und entfernen sie bzw. aktivieren sie in einer Vorlage
So melden Sie sich im WordPress-Administrationsbereich an und ändern den Administrator-Login und das Passwort, die Sie bei der Installation der Engine erhalten haben So deaktivieren Sie Kommentare in WordPress für einzelne Artikel oder den gesamten Blog und entfernen sie bzw. aktivieren sie in einer Vorlage  Hyper Cache – Aktivieren Sie ein Caching-Plugin in WordPress, um einen WP-Blog zu optimieren und seine Belastung auf dem Hosting-Server zu reduzieren
Hyper Cache – Aktivieren Sie ein Caching-Plugin in WordPress, um einen WP-Blog zu optimieren und seine Belastung auf dem Hosting-Server zu reduzieren  404-Fehler (nicht gefunden) – wie die ideale Fehlerseite aussehen sollte und wie man sie mit CMS oder über eine htaccess-Datei erstellt
404-Fehler (nicht gefunden) – wie die ideale Fehlerseite aussehen sollte und wie man sie mit CMS oder über eine htaccess-Datei erstellt
In dieser Lektion erfahren Sie, wie Sie Open Server auf Ihrem Computer installieren. Aber lassen Sie uns zunächst herausfinden, was Open Server ist und wozu er dient.
Öffnen Sie den Server ist eine tragbare Serverplattform und Softwareumgebung, die speziell für Webentwickler unter Berücksichtigung ihrer Empfehlungen und Wünsche entwickelt wurde.
Das Softwarepaket verfügt über eine umfangreiche Serversoftware, eine komfortable, multifunktionale und durchdachte Benutzeroberfläche sowie leistungsstarke Funktionen zur Verwaltung und Konfiguration von Komponenten. Die Plattform wird häufig zum Entwickeln, Debuggen und Testen von Webprojekten sowie zur Bereitstellung von Webdiensten in lokalen Netzwerken verwendet.
Mit anderen Worten: Mit Open Server können Sie Websites direkt auf Ihrem lokalen Computer erstellen. Außerdem können Sie mit der aktuellen Site arbeiten, indem Sie sie zunächst auf Open Server hochladen, anstatt direkt mit der vorhandenen Site auf dem Hosting zu experimentieren. Dies kann nützlich sein, wenn Sie ein neues Engine-Update prüfen, ein neues Modul auf der Website ausprobieren, das Design ändern usw. möchten. Open Server hilft Ihnen dabei.
Ausführlichere Informationen zu Open Server finden Sie auf der offiziellen Website.
Ich füge auch hinzu, dass ich es früher zum Entwickeln von Websites verwendet habe, aber da es schon lange nicht mehr aktualisiert wurde und es keine Möglichkeit gibt, die notwendigen Einstellungen auf dem lokalen Server selbstständig vorzunehmen, habe ich mich der Alternative zugewandt - Open Server, und ich habe diese Wahl nie bereut.
Nun, beginnen wir mit der Installation von Open Server.
Zunächst müssen wir die Distribution selbst herunterladen. Gehen Sie dazu auf die offizielle Website im Bereich „Download“ und wählen Sie die gewünschte Distributionsversion aus (1). Es ist erwähnenswert, dass das Produkt in drei Versionen erhältlich ist: Ultimate, Premium, Basic. Wie sie sich voneinander unterscheiden, ist in der Vergleichstabelle auf der Website deutlich zu erkennen. Ich verwende immer „ULTIMATE“ (maximale Leistung). Geben Sie anschließend den Code aus dem Bild ein (2) und klicken Sie auf die Schaltfläche „Herunterladen“ (3).

Sobald die Distribution heruntergeladen ist, beginnen wir mit der Installation.
Die Distribution wird in Form eines selbstextrahierenden Archivs präsentiert. Wir starten es und werden sofort aufgefordert, die Festplatte auszuwählen, auf der Open Server entpackt werden soll. Ich belasse standardmäßig das Laufwerk „C“. Wenn Sie auf einem anderen Laufwerk (oder auf einem Flash-Laufwerk oder einem tragbaren Laufwerk) installieren möchten, geben Sie den entsprechenden Pfad zum Entpacken an. Nachdem die Festplatte ausgewählt wurde, beginnen wir mit dem Entpacken und klicken auf die Schaltfläche „Ok“.

Wir warten darauf, dass die Distribution ausgepackt wird.

Jetzt können wir das Programm ausführen. Da das Programm portabel ist, werden keine Verknüpfungen auf dem Desktop oder im Startmenü erstellt. Gehen Sie daher zu dem Laufwerk, auf dem Open Server entpackt wurde (bei mir ist es C:\OpenServer\) und Sie werden zwei exe-Dateien zum Ausführen von Open Server sehen: für 32 (Open Server x86.exe) und 64 (Open Server x64.exe). ) Bit Windows-Systeme. Abhängig von Ihrem Windows-Betriebssystem können Sie eine der Verknüpfungen auf Ihrem Desktop anzeigen, um immer schnellen Zugriff zum Starten von Open Server zu haben.

Beim ersten Start werden Sie aufgefordert, eine Sprache auszuwählen.

Wenn Sie den Open Server zum ersten Mal starten, werden Sie außerdem aufgefordert, Patches für Microsoft Visual C++ zu installieren. OK klicken".

Wir warten, bis die Installation der erforderlichen Bibliotheken abgeschlossen ist.
Und das Letzte, was wir tun können, ist, den Computer neu zu starten, damit alle Änderungen wirksam werden. OK klicken".
Sobald der Computer neu startet, können Sie mit der Arbeit mit dem lokalen Server beginnen.
Starten und Überprüfen des Betriebs von Open Server
Starten Sie Open Server und Sie werden sehen, dass in der Taskleiste ein rotes Flaggensymbol angezeigt wird. Dies bedeutet, dass das Programm aktiviert ist, der Server selbst jedoch noch nicht gestartet ist.

Um den Server zu starten, klicken Sie mit einer beliebigen Maustaste auf das Symbol und wählen Sie im sich öffnenden Kontextmenü „Ausführen“. Sobald der lokale Server startet, wird die Checkbox grün.

Jetzt läuft der Open Server und ist betriebsbereit.
Um die Funktionalität zu überprüfen, gehen Sie zu Ihrem Browser und geben Sie http://localhost/ in die Adressleiste ein. Wenn Sie die Meldung „Willkommen bei Open Server!“ sehen, haben Sie alles richtig gemacht und der lokale Server ist betriebsbereit.

Damit ist die Installation von Open Server abgeschlossen! Herzlichen Glückwunsch, Sie haben Ihre Aufgabe erfolgreich abgeschlossen :)
In einer der nächsten Lektionen werde ich über die Einrichtung von Open Server sprechen, also verpassen Sie es nicht.
Artikel in derselben Kategorie
Prägnante und leicht verständliche OpenServer-Installation. Hier konfigurieren wir die Datenbank richtig und installieren WordPress auf dem lokalen Open Server.
Dieser lokale Server ist kostenlos, wofür wir uns bei den Entwicklern bedanken. Diese bescheidenen Leute bieten jedoch nicht aufdringlich an, für die Entwicklung des Projekts eine Spende in beliebiger Höhe zu leisten. Ich denke, das ist uns gegenüber sehr edel und ich denke, dass diese Spende getätigt werden sollte.
Laden Sie das Open Server-Programm herunter
Sie können Open Server unter herunterladen. Das heruntergeladene Archiv ist selbstextrahierend. Beim Start werden Sie aufgefordert, einen Ort zum Auspacken auszuwählen. Sie können einen beliebigen Speicherort angeben, sogar externe Medien in Form eines Flash-Laufwerks oder einer tragbaren Festplatte.Außerdem wird es während der Installation keine Verknüpfung auf dem Desktop und im Startmenü geben. Das Programm ist portabel.
Wählen Sie eine der drei Distributionen, die ich in beschrieben habe.
Füllen Sie das Captcha aus und laden Sie es herunter.
Nach der Installation sieht der Ordner so aus

Ich empfehle Ihnen, eine Verknüpfung in der Taskleiste zu installieren. Es wird bequem sein, das Programm zu starten.

Suchen Sie nicht in den Programmdateien nach dem Programm, da Sie es dort nicht finden werden. Es ist, wie ich bereits sagte, portabel und läuft nur in dem Ordner, in dem Sie es installiert haben. Daher sollte die Verknüpfung nur dort gesucht werden.
Platzieren Sie das Meme auf der Verknüpfung in der Taskleiste und warten Sie eine Weile. Das Programm zeigt beim Laden der erforderlichen Dateien keine Betriebszeichen. Nach einer Minute erscheint leise eine gelbe Flagge im Fach (unten rechts, neben Datum und Uhrzeit).
Wenn es nicht angezeigt wird, klicken Sie auf den Pfeil daneben, suchen Sie das Kontrollkästchen, woraufhin der Server startet, und starten Sie nun Open Server, indem Sie auf die grüne Flagge in der Taskleiste klicken. 
Ein kleiner, aber wesentlicher Schritt. Wenn Sie Skype verwenden, müssen Sie sich anmelden, zu den Einstellungen, „Extras – Erweitert – Verbindung“ gehen und das Kontrollkästchen deaktivieren, wie im Screenshot 
Dadurch kann der Open Server ohne Probleme mit der Belegung seiner Ports laufen.
Und weiter. Der Server erstellt für sich selbst eine virtuelle Festplatte. Seien Sie also nicht überrascht, wenn im Explorer eine zusätzliche Festplatte angezeigt wird. Es verschwindet, wenn Sie sich vom lokalen Server abmelden.
Erstellen einer Website in Open Server
Jetzt müssen Sie zu dem Ordner gehen, in dem Sie den Speicherort für Open Server definiert haben. Öffnen Sie den Ordner „domians“. Dort befindet sich ein Ordner „localhost“.Erstellen Sie zum Beispiel ein neues test.ru .
Und jetzt werden wir die Engine auf dieser Domain installieren wopdpress.
Laden Sie zunächst WordPress von der offiziellen Website herunter.
Das Archiv, das Sie im selben Ordner entpacken, wird heruntergeladen Downloads und öffnen Sie den entpackten Ordner.
Wählen Sie alle Ordner und Dateien aus und kopieren Sie sie in die Zwischenablage. Öffnen Sie dann Ihren neuen Site-Ordner test.ru
und fügen Sie alle diese Ordner dort ein. 
Öffnen Sie dann die Datei aus diesem Ordner unter dem Namen wp-config-sample.php Texteditor Notepad++ Oder verwenden Sie einfach den Editor und bearbeiten Sie den Code. 
Nun der Reihe nach, was wir bearbeiten.
Aber zuerst erstellen wir eine Datenbank. Dazu machen wir eine Bearbeitungspause und kehren dann zu diesem Schritt zurück. Es ist wichtig, die Basis zu erstellen, da wir den Namen der Basis in diese Batchdatei eingeben.
Datenbankinstallation
Wir gehen zum Menü „Server öffnen“, indem wir auf die Flagge in der Taskleiste klicken und PHPMyAdmin im Servermenü selbst öffnen.
Es öffnet sich ein Anmeldefenster, in das wir das Benutzerfenster eingeben Wurzel, lassen Sie das Passwort leer, OK.
Wir haben das Programm aufgerufen, in dem wir eine Datenbank für unsere virtuelle Site erstellen werden 
In unserem Fall weisen wir die Namensbasis zu mywordpress, und legen Sie das Datenbankformat fest utf8_general_ci. Erstellen.
Wir haben eine Datenbank für unsere Website erstellt.
Jetzt kehren wir zur Bearbeitung der Datei zurück, von der wir mit der Erstellung der Datenbank abgelenkt waren.
Füllen Sie die Felder auf die gleiche Weise aus, während die roten Quadrate hervorgehoben werden. Außer dem Großen.
Dies ist unser einzigartiger beliebiger Code. Sie können es erstellen, indem Sie dem durch den Pfeil angezeigten Link folgen. Kopieren Sie einfach die URL und öffnen Sie sie in einem neuen Fenster. Ihnen wird ein eindeutiger Code angeboten, den Sie kopieren und durch den Standardcode ersetzen können. Alle.
Speichern Sie Ihre Änderungen und schließen Sie Notepad oder einen anderen Editor, in dem Sie den Code bearbeiten.
Ändern Sie nun den Dateinamen von wp-config-sample.php An wp-config.php.
Das ist alles.
Gehen Sie zur Taskleiste und starten Sie den Server neu (gelbe Flagge). DAS IST NOTWENDIG!
Melden Sie sich dann erneut am Server an, immer noch in derselben Taskleiste, und gehen Sie zu „Meine Websites“. Dort finden Sie Ihr test.ru.
Klicken Sie und Sie sind auf der Website. Die Installation der WordPress-Engine wird gestartet. Geben Sie der Site beispielsweise einen Namen Mein Blog
. Erstellen Sie einfach ein Login admin5. Und das Passwort. Machen Sie es sich einfach: Dies ist schließlich eine Testseite und wir haben keine Angst vor Hackerangriffen. 

Danach können wir wählen test.ru/wp-admin, geben Sie unseren Benutzernamen und unser Passwort ein 
Und wir gelangen zum Admin-Panel 
Und wenn wir in die Adressleiste tippen test.ru
dann kommen wir zur Seite 
Unser lokaler Server mit der neuen Testseite ist bereit. Beginnen wir mit der Arbeit und der Weiterbildung.
Und alles Gute!
Hart arbeiten! Für diejenigen, die als Faulpelze leben wollen, wird die Welt kein Paradies sein. Sachs Hans
Grüße Freunde! 🙂
Heute steht auf unserer Agenda wieder die beliebte WAMP-Assembly aus OpenServer und MySQL, die im Lieferumfang enthalten ist.
Ich habe den Lesern dieses Blogs diese Software und ihre Funktionen erstmals in einem meiner ersten Artikel zum Thema vorgestellt.
Die Idee, den heutigen Artikel zu erstellen, kam mir, als ich Veröffentlichungen über die Arbeit mit MySQL in der Konsole schrieb, bei der OpenServer seine eigenen Feinheiten hat.
Darüber hinaus kommt es in der Praxis häufig zu Situationen, in denen Sie die MySQL-Servereinstellungen ändern und Datenbankvorgänge mithilfe von Protokollen debuggen müssen. In solchen Fällen haben unerfahrene Benutzer bei der Arbeit mit OpenServer normalerweise viele Fragen (wie ich es einmal getan habe).
Deshalb finden Sie heute Antworten darauf :)
Ich werde auch kurz auf die Tools für die Arbeit mit der MySQL-Datenbank in OpenServer eingehen, die eine praktische grafische Oberfläche zum Bearbeiten von Daten bieten, und ich werde kurz auf die Arbeit mit MySQL in der OpenServer-Konsole eingehen.
Kurz gesagt, heute erhalten Sie einen Überblick über den gesamten Arbeitszyklus mit MySQL unter Verwendung von OpenServer.
Lass uns gehen :)
Auswahl der MySQL-Version in OpenServer
Eine Besonderheit von OpenServer ist, dass es nicht nur viele verschiedene Serverkomponenten, sondern auch unterschiedliche Versionen davon umfasst.
Ich muss sagen, das ist sehr praktisch, denn... In einigen Fällen müssen Sie veraltete Software verwenden, um Legacy-Projekte (sehr, sehr alt) lokal bereitzustellen, die unterstützt werden müssen.
Und gleichzeitig müssen Sie, um neue Projekte zu starten, alles frisch verwenden :)
In diesem Fall ist es für uns praktisch, die MySQL-Version zu wechseln, damit wir mit verschiedenen Projekten unter Verwendung einer OpenServer-Distribution arbeiten können, anstatt jede einzelne zu installieren.
Um also die erforderliche Version von MySQL in OpenServer auszuwählen, klicken Sie nach dem Starten des Programms auf das Taskleistensymbol und wählen Sie den Hauptmenüpunkt aus Einstellungen:
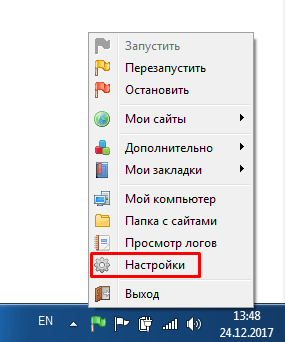
Danach erscheint auf dem Bildschirm das folgende Fenster, in dem Sie zur Registerkarte gehen müssen Module:

Und hier wählen Sie in der Dropdown-Liste mit den Werten des Feldes MySQL/MariaDB die gewünschte Version von MySQL oder MariaDB aus, die, wie Sie wissen, ein Fork (vom englischen Fork – Zweig) von MySQL ist. Die Arbeit mit der sich nicht von der ihrer Eltern unterscheidet.
Sogar die Werkzeuge sind gleich :)
Nach Auswahl der Version erscheint auf dem Bildschirm ein Fenster mit der Aufforderung, OpenServer neu zu starten, was notwendig ist, damit die Änderungen wirksam werden.
Wir starten neu und Sie können mit der neuen Version arbeiten.
In diesem Menü können Sie neben der Auswahl der benötigten MySQL-Version übrigens auch die Verwendung dieses DBMS bei der Arbeit mit OpenServer komplett deaktivieren. So wird es beispielsweise standardmäßig mit PostreSQL im OpenServer gemacht.
Ein wichtiger Punkt bei der Verwendung mehrerer Versionen von MySQL und anderen in OpenServer enthaltenen Serverkomponenten ist die Notwendigkeit, jede Version separat zu konfigurieren.
Dies liegt daran, dass es für jede MySQL-Version separate Konfigurations- und Protokolldateien gibt, wie später gezeigt wird.
Außerdem ist eine Datenbank, die beispielsweise mit MySQL 5.7 erstellt wurde, bei der Arbeit mit MySQL 5.5 nicht zugänglich.
Deshalb bitte ich Sie, diesen Umstand zu berücksichtigen und sich nicht zu wundern, wenn Ihre Einstellungen zurückgesetzt werden und die Datenbank verschwindet. Aber keine Sorge, Ihre Daten gehen nicht spurlos verloren.
Wenn Sie als aktuelle Version von MySQL die Version auswählen, die Sie sorgfältig konfiguriert und für die Sie Ihre Datenbanken erstellt haben, wird alles wiederhergestellt :)
MySQL-Protokolleinstellungen in OpenServer
Sehr oft benötigen Sie bei der Suche nach verschiedenen Fehlern oder einfach zum Verfolgen von Datenbankvorgängen Zugriff auf die Protokolldateien des MySQL-Servers.
Sie können MySQL-Protokolle, die als Teil von OpenServer ausgeführt werden, auf zwei Arten anzeigen: über die OpenServer-Schnittstelle und durch Öffnen von Protokolldateien, die auf Ihrer Festplatte gespeichert sind.
Für die erste Methode müssen Sie das bekannte OpenServer-Verwaltungsmenü öffnen, indem Sie mit einer beliebigen Maustaste auf das OpenServer-Symbol in der Taskleiste klicken und auswählen Protokolle ansehen, woraufhin das folgende Dialogfeld auf dem Bildschirm erscheint:

Standardmäßig zeichnet OpenServer Fehler und Ereignisse nur auf dem MySQL-Server selbst auf, wie im Screenshot oben zu sehen ist.
Was tun Sie jedoch, wenn Sie eine Liste von SQL-Abfragen an Datenbanken benötigen, die sich auf dem Server befinden?
Glücklicherweise bietet OpenServer eine erweiterte Protokollierungsoption, bei deren Aktivierung Abfragen an die Datenbank in ein separates Protokoll geschrieben werden.
Um die Protokollierung von Anfragen an den MySQL-Server in OpenServer zu ermöglichen, müssen Sie Aktionen ausführen, die uns heute bereits bekannt sind: OpenServer-Steuerungsmenü -> Einstellungen -> Module.
Aktivieren Sie das Kontrollkästchen neben der Dropdown-Liste mit den Werten des Felds MySQL/MariaDB Log-Anfragen:


In meinem eigenen Namen möchte ich hinzufügen, dass die Entscheidung der Entwickler, die MySQL-Protokollierung auf diese Weise zu trennen, sehr klug und praktisch ist.
Erstens können Sie damit den Server davon entlasten, Protokolle zu schreiben, die in den meisten Fällen unnötig sind (weshalb Anforderungsprotokolle tatsächlich nicht standardmäßig geschrieben werden). Und zweitens können Sie durch das Schreiben von Protokollen in separate Dateien die darin gespeicherten Informationen nach Zweck sortieren.
Ich habe Ihnen gezeigt, wie Sie MySQL-Protokolle über die OpenServer-Schnittstelle anzeigen. Allerdings stoße ich persönlich in der Praxis immer wieder auf Fälle, in denen das Protokoll sehr groß ist und es notwendig ist, einen bestimmten Eintrag darin zu finden.
Dann wird das OpenServer-Protokollanzeigetool unbrauchbar, weil. Es bietet keine Suchwerkzeuge und Sie müssen bei der Suche alle Datensätze durchsuchen – eine sehr langwierige und wenig erfolgversprechende Aufgabe.
Daher öffne ich in diesem Fall lieber die Protokolldateien mit einem normalen Texteditor und führe dort alle notwendigen Vorgänge durch.
OpenServer-Protokolldateien, einschließlich MySQL, befinden sich im Verzeichnis Installationsverzeichnis_openserver/userdata/logs, was in meinem Fall so aussieht:

Im Screenshot habe ich die Protokolldateien meiner aktuellen MySQL-Version notiert: den Status des Servers und die Anfragen an ihn. Alle anderen von OpenServer verwalteten Protokolle sind ebenfalls hier verfügbar.
Wie Sie sehen, werden für jede Version von MySQL und anderen verwendeten Serverkomponenten Protokolldateien separat geschrieben, wie ich im vorherigen Abschnitt über die Änderung der aktuellen Version von MySQL besprochen habe.
MySQL in OpenServer einrichten
Wir haben über die Auswahl der erforderlichen MySQL-Version zum Arbeiten und Aufzeichnen von Protokollen in OpenServer gesprochen. Ein weiterer in der Praxis recht häufiger Punkt ist die Notwendigkeit, MySQL in OpenServer für den korrekten Betrieb und die von ihm bei bestimmten Projekten ausgeführten Funktionen zu konfigurieren.
Das Einrichten von MySQL besteht aus dem Hinzufügen/Entfernen und Ändern bestehender Konfigurationsparameter, die in speziellen Dateien – configs – enthalten sind.
Um auf MySQL-Konfigurationen zuzugreifen, starten Sie einfach das bekannte OpenServer-Verwaltungsmenü und wählen Sie Zusätzlich, und wählen Sie aus der Dropdown-Liste aus Aufbau.
Danach erscheint ein weiteres Menü, das Verknüpfungen zum Zugriff auf die Konfigurationsdateien der aktuell auf der Registerkarte ausgewählten OpenServer-Module enthält Einstellungen, wo wir die MySQL-Version geändert haben:

Wenn Sie die MySQL-Konfigurationsverknüpfung auswählen, wird die entsprechende Datei im Texteditor geöffnet, der als Haupteditor auf Ihrem PC installiert ist.
Wenn Sie Zugriff auf die MySQL-Konfigurationsdatei selbst benötigen, finden Sie diese im Verzeichnis Installationsverzeichnis_openserver/userdata/config, in dem sich die Configs aller OpenServer-Module befinden, und für jede Version der Komponente gibt es eine eigene Config.
Bei der Arbeit mit Konfigurationen von Serverkomponenten ist zu berücksichtigen, dass der Text spezielle OpenServer-Variablen enthält, um deren Text zu kürzen und die Verwendung zu vereinfachen. Die vollständige Liste und Werte finden Sie hier – https ://ospanel.io/docs/#rabota-s -path
Denken Sie auch daran, dass Sie nach dem Speichern der Datei nach Änderungen an den MySQL-Einstellungsdateien in OpenServer den Server neu starten müssen, damit diese wirksam werden.
Tools für die Arbeit mit MySQL in OpenServer
Wir haben über die Auswahl von MySQL-Versionen in OpenServer und deren Konfiguration gesprochen. Jetzt ist es an der Zeit, mit Datenbanken, Benutzern und anderen Objekten zu arbeiten, die auf dem MySQL-Server erstellt wurden.
Und dafür enthält das OpenServer-Kit eine ganze Reihe von Tools mit grafischer Oberfläche. Wenn Sie also kein schlechter Programmierer sind, aber dennoch eine MySQL-Datenbank in OpenServer erstellen oder das Benutzerkennwort ändern müssen, ist die Verwendung von Grafikeditoren die einfachste und einfachste Möglichkeit, das zu tun, was Sie wollen.
Nun, niemand hat die OpenServer-Konsole abgebrochen, um mit der MySQL-Befehlszeile zu arbeiten.
Visuelle Tools werden durch verschiedene Dienstprogramme dargestellt, auf die über das OpenServer-Menü durch Auswahl zugegriffen werden kann Zusätzlich:
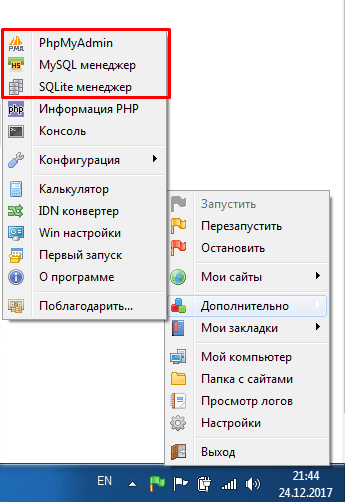
Im obigen Screenshot habe ich die Dienstprogramme für die Arbeit mit MySQL hervorgehoben, die standardmäßig in OpenServer enthalten sind.
Die ersten beiden sind ausschließlich für die Arbeit mit MySQL-Datenbanken gedacht, und die letzte ist universell (Sie können sie in verschiedenen DBMS verwenden).
Wenn Sie daher die Verwendung des MySQL-Moduls in OpenServer deaktivieren, verschwinden phpMyAdmin und der MySQL-Manager vollständig aus dieser Liste, und der SQLite-Manager bleibt bestehen, es ist jedoch unmöglich, über ihn mit dem MySQL-Server zu arbeiten.
Werfen wir einen kurzen Blick auf jedes Tool und die Funktionen, die es mit sich bringt, in OpenServer damit zu arbeiten.
phpMyAdmin
Ein vielen bekanntes, in PHP geschriebenes Dienstprogramm zur ausschließlichen Verwaltung von MySQL-Servern, das sowohl von Anfängern als auch von Profis bevorzugt wird. Bietet eine visuelle Oberfläche für die Arbeit mit dem MySQL-Server, über die sich Datenbanken, Benutzer und deren Rechte sehr einfach verwalten lassen.
Nach dem Start über das OpenServer-Menü wird phpMyAdmin entweder in einem geöffneten Fenster in Ihrem Browser oder in einem separaten Fenster gestartet.
Ehrlich gesagt fällt es mir schwer zu beantworten, worauf es ankommt. Auf einem PC läuft phpMyAdmin aus dem OpenServer-Kit in einem geöffneten Fenster und auf dem anderen - in einem separaten.
Nach erfolgreichem Start sieht phpMyAdmin folgendermaßen aus:

Dies ist der Startbildschirm, auf dem Sie Ihren MySQL-Benutzernamen und Ihr Passwort eingeben müssen, um eine Verbindung zum Server herzustellen. Standardmäßig (falls jemand es nicht weiß) das Administratorkonto root/empty_password.
Wir treten ein, wir treten ein, wir arbeiten :)

Ich werde jetzt keine vollständige Liste der phpMyAdmin-Funktionen veröffentlichen, weil... Zu diesem Zweck gibt es Fachpublikationen und Video-Tutorials, die im Internet bereits zahlreich vertreten sind. Wenn Sie völlig neu sind, können Sie das folgende Video als Ausgangspunkt verwenden:
Bezüglich der Besonderheiten der Arbeit mit phpMyAdmin in OpenServer kann ich das mögliche Auftreten des folgenden Fehlers feststellen, der mir beim Wechsel der MySQL-Version aufgefallen ist:
SQL-Anfragefehler: SET lc_messages = "ru_RU"; MySQL-Antwort: #1193 – Unbekannte Systemvariable „lc_messages“
Der Grund für sein Auftreten war die Wahl der MySQL-Version 5.1, die, wie sich nach dem Studium von Artikeln im Internet herausstellte, keine Systemvariable hat lc_messages, die phpMyAdmin zu installieren versucht.
Es erschien in MySQL 5.5, bei dessen Installation das Problem theoretisch hätte verschwinden sollen ... Zu meiner großen Überraschung passierte jedoch nichts dergleichen :)
Nach dem Wechsel der MySQL-Version und dem Neustart des Servers war der Fehler weiterhin störend.
Es stellte sich heraus, dass der Grund ein banaler Browser-Cache war. Beim Löschen begann phpMyAdmin normal zu funktionieren.
phpMyAdmin ist ein praktisches Tool für die Arbeit mit einem lokalen MySQL-Server.
Manchmal gibt es jedoch Situationen, in denen Sie eine Verbindung zu verschiedenen MySQL-Servern herstellen müssen und die Installation spezieller Software entweder schwierig oder sogar unmöglich ist (z. B. in Unternehmen mit hohen Anforderungen an Netzwerk- und Informationssicherheit).
Glücklicherweise enthält OpenServer für solche Fälle weitere Tools für die Arbeit mit verschiedenen MySQL-Servern.
MySQL-Manager
Wenn Sie den Menüpunkt OpenServer auswählen MySQL-Manager Das HeidiSQL-Programm wird gestartet, eine detaillierte Beschreibung finden Sie hier - https://www.heidisql.com/
Ich weiß nicht, warum es umbenannt wurde, offenbar um den Benutzern ein einfacheres Verständnis dafür zu geben, was sie nach dem Start erwartet :)
Ich selbst nutze dieses Dienstprogramm hauptberuflich aktiv, um nicht diverse Zusatzsoftware zu installieren. Sie können es über denselben OpenServer-Menüpunkt wie phpMyAdmin starten.
Die Ausführung von HeidiSQL unterscheidet sich ein wenig von phpMyAdmin, da es sich um ein Desktop-Programm und nicht um eine Webanwendung handelt und daher immer in einem separaten Fenster geöffnet wird.
Nach dem Start sehen Sie auf dem Bildschirm ein Formular zum Herstellen einer Verbindung zum MySQL-Server, das wie folgt aussieht:

Um die Fähigkeiten zu demonstrieren, habe ich eine Testverbindung zu einem lokalen MySQL-Server hergestellt, nachdem ich ausgewählt habe, welches Fenster geöffnet wird:
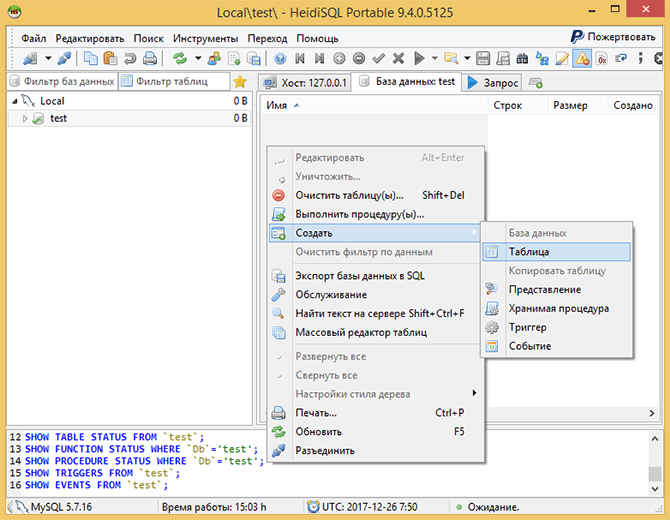
Tatsächlich handelt es sich bereits um ein Administrator-Panel für die Arbeit mit dem MySQL-Server, in dem Sie Datenbanken, deren Tabellen, Indizes, Trigger und andere Entitäten verwalten können.
Für das Beispiel im Screenshot oben habe ich eine Testdatenbank erstellt und deren Verwaltungsmenü geöffnet, in dem ich mich für die Erstellung einer Tabelle entschieden habe.
Im Prinzip ist es recht praktisch. Vielen gefällt es vielleicht noch mehr als das übliche phpMyAdmin – das ist Geschmackssache :)
Aber ich persönlich verwende den OpenServer MySQL-Manager nur für Remote-Verbindungen. Bei einem lokalen Server bevorzuge ich immer noch die erste Option.
SQLite-Manager
Ein weiterer grafischer Client für die Arbeit mit MySQL in OpenServer. Unter diesem Namen verbirgt sich wie im vorherigen Fall ein Dienstprogramm mit einem völlig anderen Namen – Adminer, dessen detaillierte Beschreibung Sie hier finden können – https://www.adminer.org.
Vielleicht kennen Internet-Kenner dieses Dienstprogramm unter dem Namen phpMinAdmin :)
Die Ersteller von OpenServer haben beschlossen, ihn in SQLite-Manager umzubenennen, höchstwahrscheinlich aufgrund der Überlegung, dass dieses Dienstprogramm das einzige in der gesamten OpenServer-Suite ist, das die Arbeit mit dem SQLite-DBMS ermöglicht, das in engen Kreisen immer noch gefragt ist.
Der Start dieses Dienstprogramms ist dem von phpMyAdmin sehr ähnlich und zudem unvorhersehbar: Es kann entweder in einem geöffneten Browserfenster geöffnet werden oder in einem separaten Fenster landen.
Auf dem Bildschirm sehen Sie zunächst ein Verbindungsformular, das so aussieht:

Dieses Formular zeigt sofort den großen Vorteil von Adminer gegenüber phpMyAdmin, denn Es ermöglicht Ihnen, nicht nur eine Verbindung zu einem lokalen, sondern auch zu Remote-MySQL-Servern herzustellen, und es unterstützt auch die Arbeit nicht nur mit MySQL, sondern auch mit anderen DBMS, darunter:
- PostgreSQL
- SQLite
- MS SQL
- Orakel
- Feuervogel
- SimpleDB
- Elasticsearch
- MongoDB
Die Liste ist sehr solide, muss ich sagen :) Zusätzlich zu diesen Vorteilen verfügt dieses Programm auch über die Möglichkeit, Skins, die mit regulären CSS-Dateien erstellt wurden, einfach und unkompliziert zu ändern, also für jeden, der zumindest einige Kenntnisse dieser Sprache hat kann sie bearbeiten.
So sieht das MySQL-Server-Kontrollfeld im Adminer aus, nachdem eine Verbindung mit dem Standard-Skin hergestellt wurde:
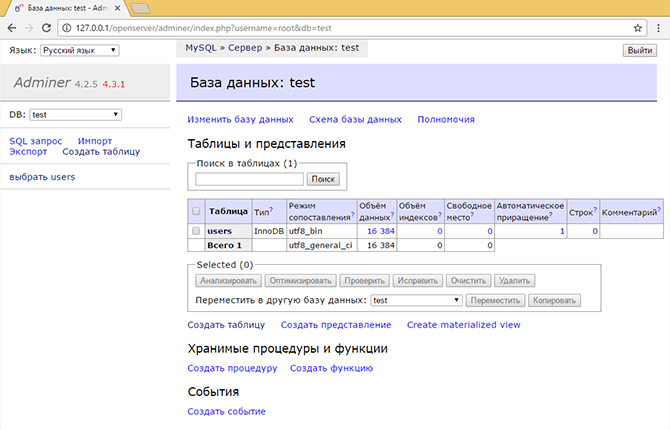
Ja, ich stimme zu, es sieht einfach aus, aber es funktioniert schneller als phpMyAdmin, mit dem die Entwickler von ex-phpMinAdmin ihre Arbeit gerne vergleichen. Aber auch hier handelt es sich um Standardeinstellungen.
Wie ich bereits sagte, kann das alles durch einen Skinwechsel gelöst werden.
Arbeiten mit MySQL in der OpenServer-Konsole
Wir haben uns die Tools angesehen, die eine grafische Oberfläche für die Arbeit mit MySQL bereitstellen und im OpenServer-Kit enthalten sind.
Es gibt jedoch Zeiten, in denen ihre Verwendung nicht ganz bequem ist.
