Работа с MySQL в OpenServer: ключови характеристики. Инсталиране на Open Server Инструкции за отворен сървър стъпка по стъпка как да работите
Да се научите да създавате уебсайтове е старателна, отнемаща време задача, която изисква много разходи. Дори и да използвате използваем CMS. И няма начин да овладеете този бизнес, освен чрез проба и грешка. Но засега ще се опитаме да направим грешки, не е необходимо да плащате за хостинг услуги и да го хвърляте в интернет пространството "неузрял"материал. Можете да узреете във вашата тема, да обмислите формата на проекта, да потърсите име на домейн, да вземете решение за стратегия за промоция и други тънкости на процеса с премерено темпо, като същевременно изучавате функционалността на избрания CMS.
За да направите това, трябва да създадете уебсайт на вашия компютър - на локален сървър. Като такъв организирайте в средата на Windows и въведете в него популярните CMSза блогове - ще разгледаме всичко това по-долу подробно. И като сървърна платформа ще изберем .
1. OpenServer: относно платформата
Отворете сървърае софтуерна платформа за уеб специалисти, която осигурява създаването и работата на пълноценен сървър в Windows среда. Това е сбор от всички необходими компоненти, с които можете да създавате уебсайтове с всякаква сложност на компютъра си, като използвате произволен избран CMS. Създадените по този начин сайтове ще по-късно (когато е готов) се прехвърлят към платени хостинги.
Основни предимства на OpenServer:
Безплатно;
Преносимост, пълна независимост от Windows средата на текущия компютър и възможност за работа със сървъра на външни дискове от всяко друго устройство;
Функционалност, по-специално поддръжка на два HTTP модула - Apache и Nginx;
Редица помощни програми за удобна работа с компоненти за сглобяване (MySQL, PHP);
Актуални версии на включените компоненти;
Удобно управление на сървъра.
2. Изтеглете и инсталирайте OpenServer
Можете да изтеглите OpenServer от уебсайта на разработчиците:
Предлагат ни се 3 компилации на дистрибуция, от които да избирате: основен , премия И максимум . Ако говорим само за създаване и тестване на уеб сайт на , можете да се справите с основен монтаж, той съдържа необходимите компоненти - Apache , PHPИ MySQL. За перспективата за проучване на нови функции и нов софтуер е по-добре незабавно да изтеглите един от по-функционалните модули.
Описанията на сглобките са дадени тук, на страницата им за изтегляне точно по-долу. Ако откажете да дарите, ще трябва да изчакате дълго време, за да завърши зареждането на платформата, повече от час и половина със сигурност. Така че е по-добре да организирате тази задача през нощта или в други моменти, когато компютърът не работи.
Разопаковайте изтегления архив на всяко място на несистемен дисков дял. Или на флашка, ако работим със сайта на няколко компютъра.

След като разопаковате, следвайте посочения път и стартирайте като се използва EXE-файл за подходящата битова дълбочина на Windows. Ще се появи малък прозорец за избор на език на платформата.

След това ще бъдем помолени да инсталираме средата Microsoft Visual C++ . На теория трябва да се инсталира в официалните дистрибуции на текущите версии на Windows. Но във всеки случай можете да се съгласите с инсталацията, няма да стане по-лошо.
3. Стартиране на сървъра
След монтажа Microsoft Visual C++компютърът ще се рестартира. Нека стартираме OpenServer отново. Достъпът до функционалността на платформата ще бъде достъпен в менюто, което се появява на нейната икона в системната област. Сървърът се стартира чрез опцията със зелена отметка "Бягай".

4. Възможни проблеми при стартиране на сървъра
Уви, няма да видим успешно стартиране на сървъра във всеки случай. Факт е, че по подразбиране OpenServer е конфигуриран да използва най-новите версии на компоненти, по-специално, HTTP-модул Apache 2.4И PHP 5.5. Последните са несъвместими с версии на Windows, започващи от Vistaи по-стари. Типичните проблеми при стартиране на сървъра включват заети портове 80 И 443 .
OpenServer ще ви уведоми за тези и други причини за невъзможността да стартирате с известие в системната област. В този случай можем да отидем в секцията с настройки на платформата и да коригираме някои неща. В раздела можете да експериментирате с други версии Apache, PHPИ MySQL.

Ако сървърът не стартира поради зает порт HTTP 80, трябва да затворите Skype. Но можете да го направите по различен начин - в раздела с настройки задайте различен порт на платформата. Същото трябва да се направи, ако една от програмите заема порта HTTPS 443 .

Друга трудност при работата на всеки локален сървър е блокиране от защитна стена и антивирусна програма. Когато на екрана ви се появи съобщение за защитна стена, трябва да позволите на OpenServer да работи. Можете да се справите с антивирусната програма, като добавите към изключенията папката за разопаковане на платформата и нейния работен процес. Например в Windows 10 Creators Updateс защитник на пълен работен ден това се прави по следния начин.


5. Инсталирайте WordPress
И така, сървърът е стартиран. Между другото, неговата функционалност може да се провери, като въведете следното в адресната лента на вашия браузър:
локален хост
Ако всичко е наред, ще видим тестово поздравително съобщение „Open Server Panel работи ;-)“.
Следва в инсталационната папка на OpenServer "OSPanel"отворете подпапката. Тук създаваме нова папка и я именуваме. Ако имате име на домейн, въведете го като име на папка. Ако процесът на създаване на уебсайт е в начален етап, можете да изберете някакво техническо име като "сайт1" . Между другото, менюто OpenServer осигурява бърз достъп до папката със сървърни сайтове.

Не е необходимо да разопаковате архива за разпространение. Можете просто да копирате съдържанието му. Сред стандартния си арсенал Windows съдържа ZIP -архиватор, за да можем да отворим архива с дистрибуцията на CMS дори в Explorer. Не е нужно да копирате папката, а само това, което е вътре в нея.

Поставяме това, което копираме, в папката на сайта, създадена по-горе.

Забележка: В папката на сайта не трябва да има междинна папка „wordpress“, в противен случай името й ще виси в адресите на страниците на сайта.
6. MySQL база данни
Следващият етап е създаването на база данни MySQL сайт. В менюто OpenServer щракнете върху "Допълнително", избирам . Интерфейсът на уеб приложението ще се отвори в прозореца на вашия браузър по подразбиране. Във формата за оторизация трябва само да въведете вашето потребителско име:
корен
Оставете полето за парола празно.Кликнете "Напред".


Във формата, която се отваря:
Попълнете полето за потребителско име (идентичен с името на папката на сайта)
;
Попълнете полетата за парола и потвърждение (можете да използвате бутона по-долу "Генериране"за генериране на защитена парола)
;
Поставете отметки в квадратчетата за предложените опции за база данни;
Поставете отметка в квадратчето "Избери всички"глобални привилегии.
Записваме потребителското име и паролата някъде в текст- мениджър на файлове или пароли. Кликнете "Напред".

База MySQL създадено. Името й е идентично с името на акаунта. Можем да затворим раздела на браузъра с уеб приложението.
7. Редактиране на конфигурационния файл на WordPress
Сега трябва да редактирате конфигурационния файл на WordPress. Отиваме в папката на сайта и търсим файла там:
wp-config-sample.php
Преименувайте го и го премахнете от заглавието "-проба". Резултатът трябва да бъде файл:
Отворете този файл с помощта на която и да е програма като бележник, например, Notepad++. От трите колони, както е показано на екранната снимка по-долу, премахваме стойностите по подразбиране. И вместо тях заместваме нашите стойности - данните от базата данни, създадена в предишната стъпка MySQL :
„DB_NAME“– име на база данни;
„DB_USER“- име на акаунта (идентичен с предишната стойност)
;
„DB_PASSWORD“- парола.

След това преминаваме към промяна на ключовите стойности на WordPress. Следвайте връзката, за да ги генерирате, копирайте стойностите в прозореца на браузъра и ги поставете в съответните полета в бележника, както е показано на екранната снимка по-долу.

Запазете и затворете файла.
8. Стартирайте административния панел на WordPress

Той ще се отвори в прозореца на браузъра по подразбиране по време на първоначалната настройка на сайта. Тук посочваме името му, измисляме потребителско име и парола администратор-Панели на WordPress. Поставете отметка в квадратчето, за да предотвратите индексирането на сайта от търсачките. Кликнете.

Използвайки потребителското име и паролата, които току-що въведохте, влезте администратор-Панел на WordPress. Това е всичко – сайтът е създаден на локалния сървър. Следва спецификата на работа с платформа за блогове.
Здравейте, скъпи читатели на сайта на блога. Какво е локален сървър? Е, първо трябва да разберете... Вече знам? Е, тогава ще ви стане ясно, че локалният сървър е набор от компоненти, който ви позволява да работите с уебсайт директно на вашия компютър (без да използвате хостинг).
Защо е необходимо това? Е, например, когато разработвате сайт, за да ускорите и подобрите удобството на този процес или когато го актуализирате значително, когато не искате да изрежете шаблон директно на сайта, който потребителите посещават (копирайте файлове на компютъра, правете промени, тествайте, конфигурирайте и едва след това качвайте за хостинг).
Преди винаги използвах. Вярно е, че не е актуализиран от много години, въпреки че е доста функционален. Въпреки това, в коментарите към статията за мен ме посъветваха да обърна внимание OpenServer, което не пропуснах да направя.
Какво мога да кажа за Open Server? Наистина е удобно, по-модерно и доста функционално. Освен това OpenServer не изисква инсталация, което означава (заедно с всички сайтове, които създавате и тествате в него), докато Denver е обвързан с компютъра, на който е инсталиран. Има и разширен пакет, който включва десетки програми, полезни за уеб разработчиците, които отново не изискват инсталация. Но на първо място.
Какво е Open Server и кой пакет трябва да изтегля?
Open Server е т.нар WAMPкомплекс, чиято същност може да бъде разбрана от декодирането на това съкращение:
- Windows е операционната система, за която този локален сървър е проектиран да работи.
- Apache е уеб сървър, който се „повдига“, когато стартирате програмата Open Server
- MySQL е много популярна система за управление на база данни, която е предпоставка за работата на много двигатели на уебсайтове, включително такива популярни като Joomla и WordPress
- PHP е интерпретатор за езика за програмиране от страна на сървъра, на който са написани повечето CMS и са създадени много други уеб приложения.
В допълнение към този „джентълменски комплект“, Open Server има в скривалището си (популярен уеб сървър, често инсталиран с Apache) и нещо друго, показано на екранната снимка по-долу. В допълнение, този локален сървър ви позволява да изберете една от няколко опции за Apache, PHP, MySQL и други компоненти в настройките.

Като неспециалист по уеб разработка ми е доста трудно да разбера мащабността на този проект, наречен OpenServer, но съдейки по рецензиите, комплексът се разработва, като се вземат предвид желанията на потребителите и голямо внимание към детайла (ако сравнете го с Denver, ще получите Volvo вместо "Lada", въпреки че кара и двете). Има удобен интерфейс за управление на локалния сървър, сайтовете и приложенията, създадени на него, както и инструментите и помощните програми, които са включени в неговия комплект.
Е, дори нуб като мен разбира този прост набор от думи "не изисква инсталация"означава много. Можете да разопаковате архива с дистрибуцията на Open Server на флаш устройство, преносим твърд диск или дори на CD/DVD (макар и с ограничения). След това можете да работите с вашите сайтове и уеб приложения на всеки компютър у дома, на работа, в интернет кафе или навсякъде другаде, който има подходяща операционна система (Windows 8 / Windows 7 / Windows Server 2008 / Windows Vista / Windows XP SP3).
Въпреки това, само преносим локален отворен сървър може да не е достатъчен за уеб разработчиците. Да, на основния им компютър, разбира се, те имат инсталиран целия необходим за работата им софтуер и дори повече. Но когато поставите флаш устройство с OpenServer в компютъра на някой друг, няма да намерите много от това, с което сте свикнали и което е просто необходимо в работата ви.
Забележителното е, че авторите са се погрижили и за това, предлагайки три пакета на страницата за изтегляне наведнъж. Изтеглете Open ServerМожете да последвате връзката по-долу, да изберете желания пакет от падащия списък и да завършите captcha:

Коя дистрибуция да изберете? Нека да разгледаме:

Между другото, изтеглянето на споменатите пакети от локалния сървър е възможно на две скорости: много бавно и възможно най-бързо. Кое предпочиташ? Е, тогава ще трябва да платите 100 рубли във фонда на създателите на комплекса. В противен случай дори пакетът Open Server Mini ще отнеме няколко часа за изтегляне.

Инсталиране на OpenServer на компютър и настройката му
Изтеглената дистрибуция е саморазархивиращ се архив, вграден в exe файл. Когато го стартирате, след известно време ще бъдете попитани къде ще бъде разопаковано. По подразбиране традиционно се предлага „устройство C“, но вие сте свободни да изберете друго местоположение (включително външен носител, като флаш устройство или преносимо устройство).

Не се създават преки пътища на работния плот или в менюто на бутона "Старт", тъй като програмата е преносима. Това означава, че за да стартирате сървъра, отидете в папката OpenServer на устройството, което сте посочили по време на инсталацията, и стартирайте файла OpenServer.exe(можете да плъзнете неговия пряк път на вашия работен плот). Инсталирах Mini версията, така че за мен изглежда така:

След това изберете езика (също ми беше предложено да инсталирам библиотеката C++) и след като инсталацията приключи, ще видите нова икона, която се появява в трея под формата на червен флаг, което означава, че локалният сървър все още не е бил започна.

Когато щракнете върху него с произволен бутон на мишката, ще видите контекстно меню, което служи като основен инструмент за управление на OpenServer. Оттам можете да стартирате уеб сървъра, да го спрете или рестартирате, както и да получите достъп до сайтове и уеб приложения, създадени на негова основа (в момента там е достъпен само localhost). Да, между другото, изберете елемента "Бягай"и след като пребоядисате квадратчето за отметка в зелено, поставете в адресната лента на вашия браузър:
http://localhost/
Ако видите страница за добре дошли, това означава:

Нека първо да го разгледаме настройкикато използвате едноименния елемент от контекстното меню:

В някои версии на Windows може да се наложи да поставите отметка в квадратчето „Изискване на администраторски акаунт“ за успешната работа на този локален сървър (достъп до файла). В раздела „Модули“ можете да изберете версиите на Apache, PHP, MySQL, от които се нуждаете (ако променяте сайта, има смисъл да ги изберете същите като на вашия хостинг, за да избегнете проблеми по време на прехвърлянето) .
Можете също така в раздела "Меню"поставете отметка в квадратчето „Показване на сайтове в главното меню“, така че да не е необходимо да ги хващате в падащото меню. Е, можете веднага да зададете браузър, където същите тези ваши сайтове да се отварят, след като щракнете върху името им от контекстното меню на иконата с флаг в трея.

И така, за да за да започнете с вашия уебсайтна този локален сървър (или инсталирайте двигателя на сайта), първо ще трябва да отидете от контекстното меню до елемента „Папка със сайтове“ или да отворите, например, в Total Commander папката „d:\OpenServer\domains\ ”. Вътре ще има папка "localhost". До него създаваме нова папка за нашия сайт с произволно име, в което могат да се използват следните знаци (имайте предвид, че долната черта не може да се използва).
Всъщност това е всичко. От контекстното меню на иконата на тавата Open Server изберете елемента, след което в списъка със сайтове ще се появи ново име, щракването върху него ще отвори страницата, посочена в настройките на браузъра, показвайки вашия сайт.

Ако все още няма нищо в папката, създадена в „d:\OpenServer\domains\“, тогава страницата ще бъде съответстваща. Честно казано, на този етап имах сериозен проблем с работата на този локален сървър. Причината беше, че моят Файлът Hosts беше защитен от запис, така че OpenServer постоянно ругаеше за това при стартиране и не показваше новата папка, която създадох сред сайтовете.
Разопаковайте архива и копирайте цялото му съдържание (това, което е вътре в папката wordpress) в папката на сайта, която току-що създадохме в „d:\OpenServer\domains\”:

Сега трябва да помислим за база данни за нашия бъдещ блог. Естествено, този локален сървър идва с различни помощни програми, сред които е познатата, която може да бъде достъпна от контекстното меню на иконата на сървъра в трея (Меню > Разширени > PHPMyAdmin). За да влезете, използвайте:

В прозореца на PHPMyAdmin, който се отваря, отидете в раздела „Потребители“ в горното меню и щракнете върху бутона, разположен в прозореца, който се отваря „Добавяне на потребител“:

В прозореца, който се отваря, въведете желаното потребителско име на база данни, като използвате символите. Генерирайте и запазете сложна парола „на хартия“, след това поставете отметка в квадратчето „Създаване на база данни с потребителското име в името и предоставяне на пълни привилегии за нея“, щракнете върху бутона „OK“, разположен долу вдясно.

Сега в папката на вашия сайт в папката OpenServer намерете файла wp-config-sample.php и го преименувайте на wp-config.php, след което го отваряте за редактиране, например в NotePad++. В полетата, показани на екранната снимка, въведете името на базата данни, потребителското име и паролата, които току-що сме задали при създаването на тази база данни (не изтривайте случайно единичните кавички, в които ще бъдат поставени тези стойности):

Точно по-долу във файла wp-config.php можете да последвате връзката https://api.wordpress.org/secret-key/1.1/salt/ и да копирате създадените ключове за сигурност. Поставете ги на място, разположено точно под празните празни места:

Е, точно по-долу можете да промените префиксите за страници, създадени от WordPress във вашата база данни. Това също може леко да повиши сигурността при използване на сайта.

Запазете промените, направени във файла wp-config.php, и отидете на сайта, като изберете името му от контекстното меню на иконата на лентата на OpenServer:

На страницата, която се отваря, дайте име на сайта (можете да го промените по-късно, ако е необходимо), измислете вход (можете да използвате латински и някои други символи), сложна парола, посочете своя имейл и кликнете върху бутона „Инсталиране на WordPress“.

След това ще бъдете поздравени за успеха и ще бъдете поканени да въведете потребителското име и паролата, които току-що създадохте:

Адресът на администратора ще изглежда като „http://robapera.loc/wp-admin/“ – добавете го към отметките на браузъра си, за да не се налага да го въвеждате ръчно. Можете да научите как да работите по-нататък с този двигател от разделите: и. Просто започнете да четете от края (отидете на последната страница по-долу), за да преминете от просто към сложно.
Късмет! Ще се видим скоро на страниците на сайта на блога
Може да се интересувате
Лявото меню изчезна в администратора на WordPress след актуализиране  Инсталиране на WordPress в подробности и снимки, влизане в WP администраторската зона и промяна на паролата Къде да изтеглите WordPress - само от официалния сайт wordpress.org
Инсталиране на WordPress в подробности и снимки, влизане в WP администраторската зона и промяна на паролата Къде да изтеглите WordPress - само от официалния сайт wordpress.org  Намаляване на потреблението на памет в WordPress при създаване на страници - WPLANG Lite плъгин за подмяна на файла за локализация
Намаляване на потреблението на памет в WordPress при създаване на страници - WPLANG Lite плъгин за подмяна на файла за локализация  Оптимизиране на WordPress тема (шаблон), за да се намали натоварването й върху хостинг сървъра, приставката WP Tuner и броя на заявките към базата данни
Оптимизиране на WordPress тема (шаблон), за да се намали натоварването й върху хостинг сървъра, приставката WP Tuner и броя на заявките към базата данни  Голямото натоварване, създадено от WordPress блог на сървъра и изключително неудобно решение на този проблем
Голямото натоварване, създадено от WordPress блог на сървъра и изключително неудобно решение на този проблем  Как да влезете в административната зона на WordPress, както и да промените администраторското име и парола, дадени ви при инсталиране на двигателя Как да деактивирате коментарите в WordPress за отделни статии или целия блог, както и да премахнете или обратно да ги активирате в шаблон
Как да влезете в административната зона на WordPress, както и да промените администраторското име и парола, дадени ви при инсталиране на двигателя Как да деактивирате коментарите в WordPress за отделни статии или целия блог, както и да премахнете или обратно да ги активирате в шаблон  Hyper Cache - активирайте плъгин за кеширане в WordPress, за да оптимизирате WP блог и да намалите натоварването му на хостинг сървъра
Hyper Cache - активирайте плъгин за кеширане в WordPress, за да оптимизирате WP блог и да намалите натоварването му на хостинг сървъра  404 грешка (не е намерена) - каква трябва да бъде идеалната страница за грешка и как да я създадете с помощта на CMS или чрез htaccess файл
404 грешка (не е намерена) - каква трябва да бъде идеалната страница за грешка и как да я създадете с помощта на CMS или чрез htaccess файл
В този урок ще разберем как да инсталирате Open Server на вашия компютър. Но първо, нека разберем какво е Open Server и за какво служи?
Отворете сървърае преносима сървърна платформа и софтуерна среда, създадена специално за уеб разработчици, като се вземат предвид техните препоръки и желания.
Софтуерният пакет разполага с богат набор от сървърен софтуер, удобен, многофункционален, добре обмислен интерфейс и разполага с мощни възможности за администриране и конфигуриране на компоненти. Платформата се използва широко за целите на разработване, отстраняване на грешки и тестване на уеб проекти, както и за предоставяне на уеб услуги в локални мрежи.
С други думи, Open Server ще ви позволи да създавате уебсайтове направо на вашия локален компютър. Освен това ще можете да работите с текущия сайт, като първо го качите на Open Server, вместо да експериментирате със съществуващия сайт директно на хостинга. Това може да бъде полезно, когато искате да проверите нова актуализация на двигателя, да изпробвате нов модул на сайта, да промените дизайна и т.н. Open Server ще ви помогне с всичко това.
Можете да прочетете по-пълна информация за Open Server на официалния уебсайт.
Ще добавя също, че го използвах за разработване на уебсайтове, но тъй като не е актуализиран от дълго време и няма начин самостоятелно да направя необходимите настройки на локалния сървър, насочих вниманието си към алтернативата - Open Server и никога не съм съжалявал за избора си.
Е, нека започнем да инсталираме Open Server.
На първо място, трябва да изтеглим самата дистрибуция. За да направите това, отидете на официалния уебсайт в секцията „Изтегляне“, изберете желаната версия за разпространение (1). Заслужава да се отбележи, че продуктът се предлага в три версии: Ultimate, Premium, Basic, как се различават една от друга, може ясно да се види в таблицата за сравнение на уебсайта. Винаги използвам "ULTIMATE" (максимална производителност). След това въведете кода от изображението (2) и щракнете върху бутона „Изтегляне“ (3).

Веднага след като дистрибуцията бъде изтеглена, започваме инсталацията.
Дистрибуцията е представена под формата на саморазархивиращ се архив. Стартираме го и веднага получаваме подкана да изберем диска, където Open Server ще бъде разопакован. Оставям устройството „C“ по подразбиране; ако искате да инсталирате на друго устройство (или на флаш устройство или преносимо устройство), след това посочете подходящия път за разопаковане. След като дискът е избран, започваме разопаковането и натискаме бутона „Ok“.

Чакаме разопаковане на дистрибуцията.

Сега можем да стартираме програмата. Тъй като програмата е преносима, не се създават преки пътища на работния плот или в менюто "Старт". Затова отидете на устройството, където Open Server беше разопакован (за мен това е C:\OpenServer\) и ще видите два exe файла за стартиране на Open Server: за 32 (Open Server x86.exe) и 64 (Open Server x64.exe ) битови Windows системи. В зависимост от вашата операционна система Windows, можете да покажете един от преките пътища на вашия работен плот, за да имате винаги бърз достъп за стартиране на Open Server.

Когато стартирате за първи път, ще бъдете помолени да изберете език.

Освен това, когато за първи път стартирате Open Server, ще бъдете подканени да инсталирате корекции за Microsoft Visual C++. Кликнете върху „Ok“.

Изчакваме, докато инсталацията на необходимите библиотеки приключи.
И последното нещо, което можем да направим, е да рестартираме компютъра, за да влязат в сила всички промени. Кликнете върху „Ok“.
Веднага след като компютърът се рестартира, можете да започнете да работите с локалния сървър.
Стартиране и проверка на работата на Open Server
Стартирайте Open Server и ще видите, че в трея се е появила икона с червен флаг. Това означава, че програмата е активирана, но самият сървър все още не е стартиран.

За да стартирате сървъра, щракнете върху иконата с произволен бутон на мишката и в контекстното меню, което се отваря, изберете „Изпълни“. Веднага щом локалният сървър стартира, отметката ще стане зелена.

Сега Open Server работи и е готов за работа.
За да проверите неговата функционалност, отидете в браузъра си и въведете: http://localhost/ в адресната лента. Ако видите съобщението: “Добре дошли в Open Server!”, значи сте направили всичко правилно и локалният сървър е готов за работа.

Това завършва инсталирането на Open Server! Поздравления, изпълнихте успешно задачата си :)
В един от следващите уроци ще говоря за настройката на Open Server, така че не го пропускайте.
Статии в същата категория
Кратка и лесна за разбиране инсталация на OpenServer. Тук ще конфигурираме правилно базата данни и ще инсталираме WordPress на локалния отворен сървър.
Този локален сървър е безплатен, за което много благодаря на разработчиците. Тези скромни момчета обаче не предлагат натрапчиво дарение на каквато и да е сума за развитието на проекта. Мисля, че това е много благородно към нас и смятам, че това дарение трябва да бъде направено.
Изтеглете програмата Open Server
Можете да изтеглите Open Server от . Изтегленият архив се саморазархивира. При стартиране ще бъдете помолени да изберете място за разопаковане. Можете да посочите всяко място, дори външен носител под формата на флаш устройство или преносим твърд диск.Освен това по време на инсталацията няма да има пряк път на работния плот и в стартовото меню. Програмата е преносима.
Изберете някоя от трите дистрибуции, в които ги описах.
Попълнете captcha и изтеглете.
След инсталирането папката ще изглежда така

Съветвам ви да инсталирате пряк път в лентата на задачите. Ще бъде удобно да стартирате програмата.

Не търсете програмата в Program Files, няма да я намерите там. Той, както вече казах, е преносим и работи само от папката, в която сте го инсталирали. Следователно прекият път трябва да се търси само там.
Поставете мемето на прекия път в лентата на задачите и изчакайте известно време. Програмата няма да покаже никакви признаци на работа, когато зарежда необходимите си файлове. След минута в тавата тихо ще се появи жълт флаг (долу вдясно, близо до датата и часа).
Ако не се появи, щракнете върху стрелката до него, намерете квадратчето за отметка, след което сървърът ще се зареди и сега, като щракнете върху зеления флаг в тавата, стартирайте Open Server. 
Малка, но съществена стъпка. Ако използвате Skype, трябва да влезете в него и да отидете в настройки, Инструменти - Разширени - Връзка и да премахнете отметката от квадратчето, както е на екранната снимка 
Това ще позволи на Open Server да работи без проблеми със заемането на неговите портове.
И по-нататък. Сървърът ще създаде виртуален диск за себе си, така че не се изненадвайте, ако видите допълнителен диск в Explorer. Ще изчезне, когато излезете от локалния сървър.
Създаване на уеб сайт в Open Server
Сега трябва да отидете в папката, където сте определили местоположението за Open Server. Отворете папката domians, там ще имате една папка localhost.Създайте нов, например test.ru .
И сега ще инсталираме двигателя на този домейн wopdpress.
Първо, изтеглете WordPress от официалния уебсайт.
Архивът, който разопаковате в същата папка, ще бъде изтеглен Изтеглянияи отворете разопакованата папка.
Изберете всички папки и файлове и ги копирайте в клипборда. След това отворете новата си папка на сайта test.ru
и поставете всички тези папки там. 
След това отворете файла от тази папка под името wp-config-sample.phpтекстов редактор Notepad++или просто използвайте бележника и редактирайте кода. 
Сега, по ред, какво редактираме.
Но първо ще създадем база данни. За да направим това, ще направим почивка от редактирането и след това ще се върнем към тази стъпка. Важно е да създадете базата, защото ние ще въведем името на базата в този команден файл.
Инсталиране на база данни
Отиваме в менюто Open Server, като щракваме върху флага в трея и отваряме PhpMyAdmin в самото меню на сървъра.
Ще се отвори прозорец за вход, където в прозореца Потребител влизаме корен, оставете паролата празна, OK.
Влязохме в програмата, където ще създадем база данни за нашия виртуален сайт 
Ние присвояваме базата на името, в нашия случай mywordpressи задайте формата на базата данни utf8_general_ci. Създавайте.
Създадохме база данни за нашия уебсайт.
Сега се връщаме към редактирането на файла, откъдето бяхме разсеяни, за да създадем базата данни.
Попълнете по същия начин, както са маркирани червените квадратчета. С изключение на големия.
Това е нашият уникален произволен код. Можете да го създадете, като следвате връзката, посочена със стрелката. Просто копирайте URL адреса и го отворете в нов прозорец, ще ви бъде предложен уникален код, който можете да копирате и да замените този, който имате по подразбиране. Всичко.
Запазете промените си и затворете Notepad или друг редактор, в който редактирате кода.
Сега променете името на файла от wp-config-sample.phpНа wp-config.php.
Това е всичко.
Отидете в трея, рестартирайте (жълт флаг) сървър НЕОБХОДИМО Е!
След това влезте отново в сървъра, все още в същата област, и отидете на Моите сайтове. Там ще намерите своя test.ru.
Кликнете и сте на сайта. Инсталирането на двигателя на WordPress ще започне. Дайте име на сайта, например Моят блог
. Просто създайте вход администратор5. И паролата. Опростете го, все пак това е тестов сайт и ние не се страхуваме от хакване. 

След което можем да наберем test.ru/wp-admin, въведете нашето потребителско име и парола 
И стигаме до админ панела 
И ако напишем в адресната лента test.ru
тогава ще стигнем до сайта 
Нашият локален сървър с новия тестов сайт е готов. Да започнем с работа и допълнително обучение.
И всичко добро!
Работи здраво! Светът няма да бъде рай за тези, които искат да живеят като мързеливи хора. Сакс Ханс
Поздрави приятели! 🙂
Днес на дневен ред отново е любимата WAMP сборка на OpenServer и MySQL, която е включена в неговия комплект.
За първи път представих този софтуер на читателите на този блог, както и неговите характеристики, в една от първите ми статии за .
Идеята да създам днешната статия ми дойде, докато пишех публикации за работа с MySQL в конзолата, при работа с която OpenServer има свои собствени тънкости.
Освен това на практика често възникват ситуации, когато трябва да промените настройките на MySQL сървъра и да отстраните грешки в операциите с база данни с помощта на регистрационни файлове. В такива случаи, когато работят с OpenServer, начинаещите потребители обикновено имат много въпроси (както аз направих едно време).
Затова днес ще намерите отговори на тях :)
Ще разгледам накратко и инструментите за работа с базата данни MySQL в OpenServer, които предоставят удобен графичен интерфейс за манипулиране на данни, и ще засегна накратко работата с MySQL в конзолата на OpenServer.
С една дума, днес ще получите преглед на пълния цикъл на работа с MySQL с помощта на OpenServer.
Да тръгваме :)
Избор на версия на MySQL в OpenServer
Специална характеристика на OpenServer е, че включва не само много различни сървърни компоненти, но и различни техни версии.
Това, трябва да кажа, е много удобно, защото... в някои случаи трябва да използвате остарял софтуер за локално внедряване на наследени проекти (много, много стари), които трябва да бъдат поддържани.
И в същото време, за да започнете нови проекти, ще трябва да използвате всичко свежо :)
Това е моментът, в който смяната на версиите на MySQL ще бъде полезна за нас, така че да можем да работим с различни проекти, използвайки една дистрибуция на OpenServer, вместо да инсталираме за всяка отделна.
Така че, за да изберете необходимата версия на MySQL в OpenServer, след като стартирате програмата, щракнете върху иконата в лентата и изберете елемента от главното меню Настройки:
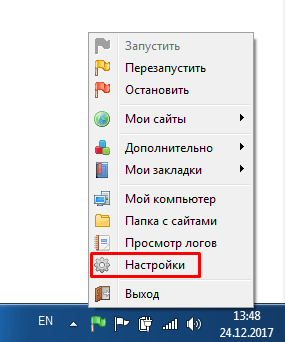
След това на екрана ще се появи следният прозорец, в който ще трябва да отидете в раздела Модули:

И тук, в падащия списък със стойностите на полето MySQL/MariaDB, изберете необходимата версия на MySQL или MariaDB, която, както знаете, е разклонение (от английската вилица - клон) на MySQL, работата с който не се различава от неговия родител.
Дори инструментите са същите :)
След като изберете версията, на екрана ще се появи прозорец с молба да рестартирате OpenServer, което е необходимо, за да влязат в сила промените.
Рестартираме и можете да работите с новата версия.
В това меню, в допълнение към избора на необходимата версия на MySQL, можете, между другото, напълно да деактивирате използването на тази СУБД, когато работите с OpenServer. Ето как се прави, например, с PostreSQL в OpenServer по подразбиране.
Важен момент при използване на няколко версии на MySQL и други сървърни компоненти, включени в OpenServer, е необходимостта всяка версия да се конфигурира отделно.
Това е така, защото има отделни конфигурационни и лог файлове за всяка версия на MySQL, както ще бъде показано по-късно.
Освен това база данни, създадена с помощта на MySQL 5.7, например, няма да бъде достъпна при работа с MySQL 5.5.
Затова ви моля да вземете предвид този факт и да не се изненадвате, когато настройките ви бъдат нулирани и базата данни изчезне. Въпреки това, не се притеснявайте, вашите данни не се губят безследно.
Ако изберете като текуща версия на MySQL тази, която внимателно сте конфигурирали и за която сте създали вашите бази данни, всичко ще се върне обратно :)
Настройки на регистрационния файл на MySQL в OpenServer
Доста често, когато търсите различни грешки или просто за проследяване на операции с база данни, имате нужда от достъп до регистрационните файлове на MySQL сървъра.
Можете да преглеждате MySQL регистрационни файлове, работещи като част от OpenServer, по два начина: чрез интерфейса на OpenServer и като отворите лог файлове, съхранени на вашия твърд диск.
За първия метод трябва да отворите познатото меню за управление на OpenServer, като щракнете с произволен бутон на мишката върху иконата на OpenServer в трея и изберете Преглед на дневници, след което на екрана ще се появи следният диалогов прозорец:

По подразбиране OpenServer записва само грешки и събития на самия MySQL сървър, както може да се види на екранната снимка по-горе.
Но какво да направите, ако имате нужда от списък с SQL заявки към бази данни, разположени на сървъра?
За щастие, OpenServer предоставя разширена опция за регистриране, когато се активира, заявките към базата данни ще се записват в отделен журнал.
За да активирате регистриране на заявки към MySQL сървъра в OpenServer, трябва да извършите действия, които вече са ни познати днес: Меню за управление на OpenServer -> Настройки -> Модули.
И до падащия списък със стойностите на полето MySQL/MariaDB поставете отметка в квадратчето регистрационни заявки:


От свое име бих искал да добавя, че решението на разработчиците да разделят MySQL регистрирането по този начин е много мъдро и удобно.
Първо, той ви позволява да освободите сървъра от писане на регистрационни файлове, които в повечето случаи са ненужни (поради което всъщност журналите на заявките не се записват по подразбиране). И, второ, записването на регистрационни файлове в отделни файлове ви позволява да сортирате съхраняваната в тях информация по предназначение.
Показах ви как да преглеждате регистрационните файлове на MySQL през интерфейса на OpenServer. Въпреки това, от време на време аз лично срещам случаи на практика, когато дневникът е много голям и е необходимо да се намери конкретен запис в него.
Тогава инструментът за преглед на журнал на OpenServer става безполезен, защото. Той не предоставя никакви инструменти за търсене и трябва да прегледате всички записи в търсенето - много дълга и необещаваща задача.
Ето защо в този случай предпочитам да отворя регистрационните файлове с обикновен текстов редактор и да извърша всички необходими операции там.
Регистрационните файлове на OpenServer, включително MySQL, се намират в директорията инсталационна_директория_openserver/userdata/logs, което в моя случай изглежда така:

В екранната снимка отбелязах лог файловете на текущата ми версия на MySQL: състоянието на сървъра и заявките към него. Всички други регистрационни файлове, поддържани от OpenServer, също са достъпни тук.
Както можете да видите, за всяка версия на MySQL и други използвани сървърни компоненти, лог файловете се записват отделно, както говорих в предишния раздел за промяна на текущата версия на MySQL.
Настройка на MySQL в OpenServer
Говорихме за избора на необходимата версия на MySQL за работа и запис на журнали в OpenServer. Друг момент, който е доста често срещан в практиката, е необходимостта от конфигуриране на MySQL в OpenServer за правилна работа и функциите, които изпълнява в определени проекти.
Настройката на MySQL се състои от добавяне/премахване и промяна на съществуващи конфигурационни параметри, съдържащи се в специални файлове - configs.
За достъп до конфигурациите на MySQL просто стартирайте познатото меню за управление на OpenServer, изберете Допълнителнои изберете от падащия списък Конфигурация.
След това ще се появи друго меню, което ще съдържа преки пътища за достъп до конфигурационните файлове на текущите OpenServer модули, избрани в раздела Настройки, където променихме версията на MySQL:

Когато изберете прекия път за конфигурация на MySQL, съответният файл ще се отвори в текстовия редактор, инсталиран на вашия компютър като основен.
Ако имате нужда от достъп до самия конфигурационен файл на MySQL, можете да го намерите в директорията инсталационна_директория_openserver/userdata/config,в който се намират конфигурациите на всички OpenServer модули, като за всяка версия на компонента има отделна конфигурация.
Когато работите с конфигурации на сървърни компоненти, струва си да имате предвид, че за да съкратите текста им и да го направите по-лесен за използване, в техния текст има специални променливи OpenServer, пълният списък и стойности на които можете да намерите тук - https ://ospanel.io/docs/#rabota-s -path
Също така имайте предвид, че след всякакви промени във файловете с настройки на MySQL в OpenServer, за да влязат в сила, ще трябва да рестартирате сървъра, след като запазите файла.
Инструменти за работа с MySQL в OpenServer
Говорихме за избора на MySQL версии в OpenServer и конфигурирането им. Сега е моментът да преминете към работа с бази данни, потребители и други обекти, създадени на MySQL сървъра.
И за това комплектът OpenServer включва цял набор от инструменти с графичен интерфейс. Ето защо, ако не сте ужасен кодер, но въпреки това трябва да създадете MySQL база данни в OpenServer или да промените потребителската парола, тогава използването на графични редактори е най-лесният и прост начин да направите това, което искате.
Е, никой не е отменил конзолата OpenServer да работи с командния ред MySQL.
Визуалните инструменти са представени от различни помощни програми, които могат да бъдат достъпни от менюто OpenServer, като изберете Допълнителен:
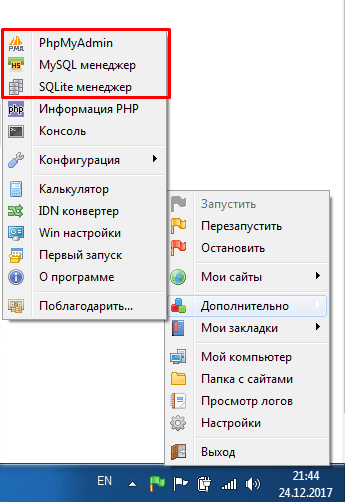
В екранната снимка по-горе подчертах помощните програми за работа с MySQL, които са включени в OpenServer по подразбиране.
Първите две са предназначени изключително за работа с MySQL бази данни, а последната е универсална (можете да работите чрез нея в различни СУБД).
Следователно, когато деактивирате използването на модула MySQL в OpenServer, phpMyAdmin и MySQL мениджърът ще изчезнат напълно от този списък, а SQLite мениджърът ще остане, но ще бъде невъзможно да работите с MySQL сървъра чрез него.
Нека разгледаме накратко всеки инструмент и функциите за работа с него в OpenServer.
phpMyAdmin
Позната на мнозина програма, написана на PHP за администриране изключително на MySQL сървъри, която е предпочитана както от начинаещи, така и от професионалисти. Осигурява визуален интерфейс за работа с MySQL сървъра, чрез който много лесно се управляват бази данни, потребители и техните права.
Веднъж стартиран от менюто OpenServer, phpMyAdmin ще се стартира или в отворен прозорец на вашия браузър, или в отделен прозорец.
Честно казано ми е трудно да отговоря от какво зависи това. На единия компютър имам phpMyAdmin от комплекта OpenServer, работещ в отворен прозорец, а на другия - в отделен.
След успешно стартиране phpMyAdmin ще изглежда така:

Това е началният екран, където трябва да въведете вашето MySQL потребителско име и парола, за да се свържете със сървъра. По подразбиране (ако някой не знае) администраторският акаунт корен/празна_парола.
Влизаме, влизаме, работим :)

Сега няма да дам пълен списък на възможностите на phpMyAdmin, защото... За целта има специализирани издания и видео уроци, които вече са пълни в интернет. Ако сте съвсем нов, можете да използвате следното видео като отправна точка:
Относно особеностите на работа с phpMyAdmin в OpenServer, мога да отбележа възможната поява на следната грешка, която срещнах при превключване на версиите на MySQL:
Грешка при SQL заявка: SET lc_messages = "ru_RU"; MySQL отговор: #1193 - Неизвестна системна променлива "lc_messages"
Причината за възникването му беше изборът на версия MySQL 5.1, която, както се оказа след проучване на статии в Интернет, няма системна променлива lc_messages, който phpMyAdmin се опитва да инсталира.
Появи се в MySQL 5.5, при инсталирането на който на теория проблемът трябваше да изчезне... Но за моя голяма изненада нищо подобно не се случи :)
След промяна на версията на MySQL и рестартиране на сървъра, грешката продължи да бъде досадна.
Причината се оказа банален кеш на браузъра, при изчистването му phpMyAdmin започна да работи нормално.
phpMyAdmin е удобен инструмент за работа с локален MySQL сървър.
Понякога обаче има ситуации, когато трябва да се свържете с различни MySQL сървъри, инсталирането на специализиран софтуер е трудно или дори невъзможно (например в компании с високи изисквания за мрежова и информационна сигурност).
За щастие за такива случаи OpenServer включва други инструменти за работа с различни MySQL сървъри.
MySQL мениджър
Когато изберете елемента от менюто OpenServer MySQL мениджърСтартира програмата HeidiSQL, чието подробно описание можете да намерите тук - https://www.heidisql.com/
Не знам защо е преименуван, очевидно за опростено разбиране на потребителите какво ги очаква след стартирането :)
Самият аз активно използвам тази помощна програма на основната си работа, за да не инсталирам различен допълнителен софтуер. Можете да го стартирате от същия елемент от менюто на OpenServer като phpMyAdmin.
Изпълнението на HeidiSQL е малко по-различно от phpMyAdmin поради факта, че това е десктоп програма, а не уеб приложение, така че винаги ще се отваря в отделен прозорец.
След стартиране ще видите на екрана формуляр за свързване към MySQL сървъра, който изглежда така:

За да демонстрирам възможностите, направих тестова връзка с локален MySQL сървър, след като избера кой ще се отвори този прозорец:
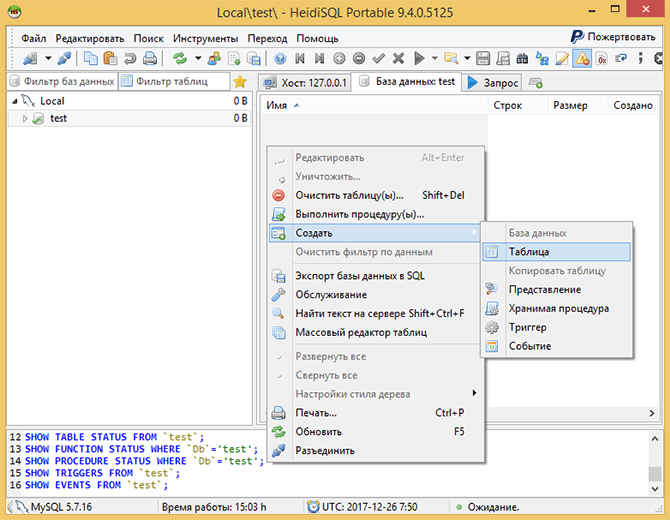
Това всъщност е администраторски панел за работа с MySQL сървъра, в който можете да управлявате бази данни, техните таблици, индекси, тригери и други обекти.
За примера на екранната снимка по-горе, създадох тестова база данни и отворих нейното меню за управление, където избрах да създам таблица.
По принцип е доста удобно. Много хора може да го харесат дори повече от обичайния phpMyAdmin - това е въпрос на вкус :)
Но лично аз използвам OpenServer MySQL мениджъра само за отдалечени връзки. С локален сървър все още предпочитам първия вариант.
SQLite мениджър
Още един графичен клиент за работа с MySQL в OpenServer. Под това име, както и в предишния случай, се крие помощна програма с напълно различно име - Adminer, чието подробно описание можете да намерите тук - https://www.adminer.org.
Може би старите хора в Интернет ще са запознати с тази помощна програма под нейното име phpMinAdmin :)
Създателите на OpenServer решиха да го преименуват на SQLite manager, най-вероятно поради съображенията, че тази помощна програма е единствената в целия пакет OpenServer, която ви позволява да работите с SQLite DBMS, която все още е в известно търсене в тесни кръгове.
Стартирането на тази помощна програма е много подобно на phpMyAdmin и също е непредвидимо: може да се отвори или в отворен прозорец на браузъра, или да се окаже в отделен.
На екрана първо ще видите формуляр за връзка, който изглежда така:

Тази форма веднага показва голямото предимство на Adminer пред phpMyAdmin, т.к позволява ви да се свързвате не само към локален MySQL сървър, но и към отдалечени, а също така поддържа работа не само с MySQL, но и с други СУБД, включително:
- PostgreSQL
- SQLite
- MS SQL
- Оракул
- Жар птица
- SimpleDB
- Еластично търсене
- MongoDB
Списъкът е много солиден, трябва да кажа :) В допълнение към тези предимства, тази програма също има способността лесно и просто да променя кожи, които са проектирани с обикновени CSS файлове, следователно всеки, който има поне малко познания по този език може да ги редактира.
Ето как изглежда контролният панел на MySQL сървъра в Adminer след свързване към него с помощта на кожата по подразбиране:
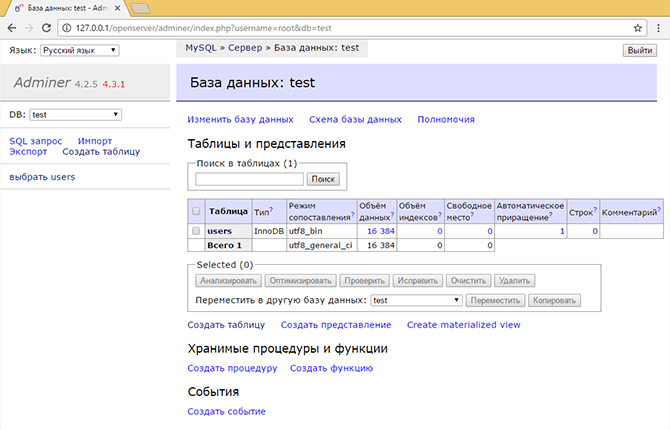
Да, съгласен съм, изглежда просто, но работи по-бързо от phpMyAdmin, с който създателите на ex-phpMinAdmin обичат да сравняват работата си. Но отново, това е с настройките по подразбиране.
Както вече казах, всичко това може да се реши чрез смяна на кожи.
Работа с MySQL в конзолата OpenServer
Разгледахме инструментите, които предоставят графичен интерфейс за работа с MySQL и които са включени в комплекта OpenServer.
Има обаче моменти, когато използването им не е напълно удобно.
